Việc mã hóa khi chia sẻ trực tuyến nay đã được áp dụng trên ổ cứng máy tính bảo mật dữ liệu cá nhân bằng phần mềm BitLocker. Ngoài việc bảo mật thông tin cá nhân, bạn còn có thể sử dụng BitLocker để ngăn cản các tin tặc tấn công, truy cập thiết bị của mình. Cùng theo dõi bài viết dưới đây của Taimienphi.vn để biết BitLocker là gì nhé.
Không chỉ riêng Win 10, Windows 11 cũng được tích hợp phần mềm BitLocker, giúp bảo vệ dữ liệu của người dùng máy tính, các hacker sẽ không thể đọc dữ liệu trên các ổ đĩa được mã hóa, tránh bị bị rò rỉ thông tin cá nhân.

BitLocker là gì ? Hướng dẫn mở và tắt trên Windows
I. BitLocker là gì?
BitLocker là công cụ mã hóa dữ liệu tốt nhất và miễn phí trên hệ điều hành Window, ngoài tính năng mã hóa ổ cứng, BitLocker còn có thể bảo vệ cả thiết bị lưu trữ như USB. Tuy nhiên, BitLocker chỉ có thể hoạt động trên hệ điều hành Windows 10, 11 và các dòng máy tính sở hữu chip TPM 2 (Trusted Platform Module).
II. Cách mở BitLocker trên Win 10, 11
- 1. Hướng dẫn nhanh
Bước 1: Tìm kiếm và mở Manage BitLocker bằng tổ hợp phím Windows + S.
Bước 2: Click Turn on BitLocker tại ổ đĩa cẫn mã hóa và làm theo hướng dẫn của hệ thống.
2. Hướng dẫn chi tiết
Bước 1: Nhấn tổ hợp phím Windows + S, nhập BitLocker trên thanh công cụ tìm kiếm => Click Manage BitLocker.
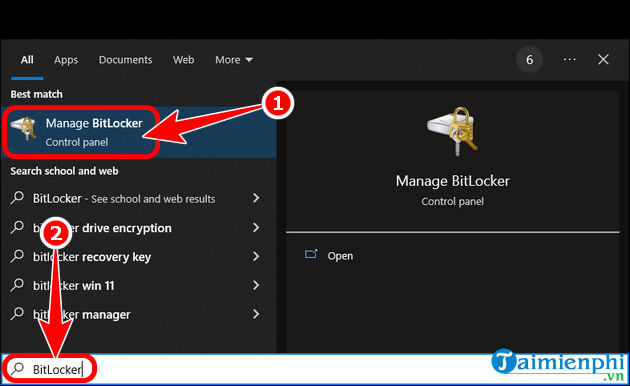
Bước 2: Chọn ổ đĩa bạn muốn mã hóa, sau đó nhấn Turn on BitLocker.

Bước 3: Tích ô Use a password to unlock the drive => nhập mật khẩu máy tính => ấn Next.

- Chọn hình thức khôi phục khóa trong trường hợp quên mất mật khẩu BitLocker.

- Tùy chọn mã hóa ổ đĩa đang sử dụng hoặc cả Drive =>Next.

- Chọn chế độ mã hóa => nhấn Next.

Bước 4: Click Start encrypting.

- Chờ quá trình mở BitLocker trên Windows, thông báo BitLocker Drive Encryption hoàn tất sẽ hiển thị như hình dưới.

III. Cách tắt BitLocker trên Windows 10, 11
- 1. Hướng dẫn nhanh
Bước 1: Mở Manage BitLocker và ấn Turn off BitLocker tại ổ đĩa mã hóa.
Bước 2: Chờ quá trình giải mã hoàn tất là bạn đã thành công tắt BitLocker trên Windows.
2. Hướng dẫn chi tiết
Bước 1: Quay trở lại giao diện Manage BitLocker, click Turn off BitLocker.

Bước 2: Nhấn Turn off BitLocker.

Bước 3: Quá trình tắt BitLocker trên Windows sẽ diễn ra vài phút, bạn chỉ cần chờ hệ thống chạy xong là hoàn tất rồi

Ngoài việc tắt mã hóa ổ cứng bằng Manage BitLocker, bạn còn có thể tắt BitLocker trên Windows 11 thông qua Menu chuột phải, Menu Settings, Command Prompt và PowerShell. Bạn đọc hãy tham khảo, chọn ra phương pháp hiệu quả và nhanh nhất để bảo vệ dữ liệu máy tính của mình.
https://thuthuat.taimienphi.vn/bitlocker-la-gi-cach-mo-va-tat-tren-windows-75699n.aspx
Đối với người dùng sử dụng Window 7 hoặc 8, các bạn sẽ cần phải tạo USB Boot Win 10nâng cấp phiên bản chỉ với USB có dung lượng 4GB trở lên nếu như muốn sử dụng phần mềm BitLocker, mã hóa thông tin cá nhân.