Bạn muốn bảo vệ dữ liệu trên Windows 10? BitLocker, WinRAR, 7-Zip và OneDrive là những công cụ hữu ích. Trong bài viết này, Tải Miễn Phí sẽ hướng dẫn cách thiết lập mật khẩu để bảo vệ file an toàn nhất.
Bảo vệ file trên Windows 10 bằng mật khẩu giúp tăng cường bảo mật. Dưới đây, Tải Miễn Phí sẽ hướng dẫn bạn 3 cách đặt thiết lập cho file dễ dàng và hiệu quả.
Cách 1: Sử dụng LockNote
LockNote là một trình soạn thảo văn bản miễn phí, giúp bạn bảo vệ ghi chú bằng cách tạo file thực thi có mã hóa. Thay vì lưu dưới dạng file văn bản thông thường, LockNote tích hợp nội dung vào file chạy (.exe) và yêu cầu nhập mật khẩu khi mở.
Để sử dụng, chỉ cần sao chép nội dung cần bảo vệ, dán vào LockNote, sau đó lưu lại và đặt mật khẩu. Khi cần truy cập, kích đúp vào file thực thi, nhập mật khẩu là có thể xem nội dung. Các bước thực hiện như sau:
Bước 1: Tải phần mềm về máy.
- Link download LockNote
Tiếp theo giản nén file Zip mà bạn vừa tải về về để lấy thư mục LockNote, sau đó mở thư mục LockNote mà bạn vừa giải nén để tìm file thực thi LockNote.
Bước 2: Kích đúp chuột vào file thực thi để chạy chương trình LockNote. Mặc định LockNote sẽ hiển thị một số văn bản, bạn có thể xóa toàn bộ văn bản này đi, sau đó copy và dán văn bản mà bạn muốn bảo vệ bằng mật khẩu.
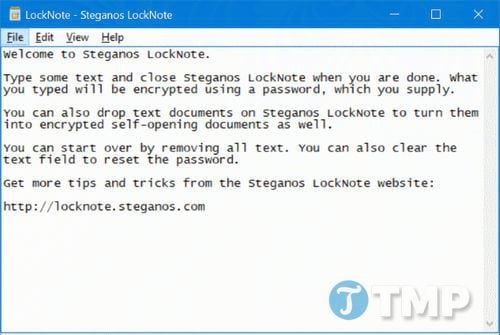
Bước 3: Click chọn menu File rồi chọn tùy chọn Save, chọn vị trí để lưu file, đặt tên cho file rồi click chọn nút Save để được yêu cầu nhập mật khẩu bảo vệ.
Khi được yêu cầu, bạn nhập mật khẩu và nhập lại một lần nữa để xác nhận. Click chọn OK.
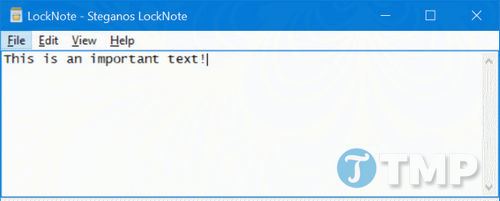



Kích đúp chuột vào file thực thi trước đó bạn đã tạo, sau đó nhập mật khẩu để xem nội dung trong file.
Cách 2: Sử dụng 7-Zip
Trong phương pháp này bạn nén file bằng 7 Zip trong tệp tin đó có chứa văn bản của bạn, sau đó tạo mật khẩu bảo vệ cho file Zip. Để truy cập file văn bản bên trong file Zip đã được bảo vệ, bạn sẽ phải nhập mật khẩu. Dưới đây là cách thực hiện:
Bước 1: Tải 7-Zip về mày và cài đặt.
Tải 7-Zip về máy và cài đặt tại đây : Download 7 Zip
Bước 2: Kích chuột phải vào file mà bạn muốn bảo vệ bằng mật khẩu, click chọn 7-zip rồi chọn tùy chọn Add to archive. Trên màn hình sẽ hiển thị hộp thoại Add to Archive cửa 7-Zip.

Bước 3: Tại đây, trong mục Archive, nhập một tên cho mật khẩu bảo vệ file Zip của bạn và chọn vị trí để lưu file.
Tại mục Archive format bạn chọn là Zip. Tại mục Encryption chọn ZipCrypto mặc định hoặc chọn mã hóa phổ biến là AES-256.

Cuối cùng nhập mật khẩu mà bạn muốn sử dụng để bảo vệ file văn bản, sau đó nhập lại một lần nữa để xác nhận rồi click chọn OK.
Cách 3: Sử dụng WinRAR
WinRAR cũng có những tính năng tương tự như 7-Zip, vì vậy bạn có thể sử dụng một trong hai phần mềm nén, giải nén tệp tin này để thiết lập mật khẩu bảo vệ tệp tin văn bản trên Windows 10.
Bước 1: Tải WinRAR về máy và cài đặt.
Tải WinRAR về máy và cài đặt tại đây : Download WinRAR
Bước 2: Kích chuột phải vào file văn bản mà bạn muốn bảo vệ, sau đó click chọn tùy chọn Add to archive để mở hộp thoại Archive name and parameters.

Bước 3: Tại tab General, nhập tên cho file Zip, mục Archive format bạn chọn ZIP, sau đó click chọn nút Set Password.

Bước 4: Nhập mật khẩu mà bạn muốn sử dụng, sau đó nhập lại một lần nữa. Click chọn OK.

https://thuthuat.taimienphi.vn/3-cach-thiet-lap-mat-khau-bao-ve-cac-file-du-lieu-tren-windows-10-26186n.aspx
Bạn có thể đặt mật khẩu bảo vệ file trên Windows 10 bằng các phần mềm như WinZip, Bandizip, PeaZip hoặc sử dụng tính năng tích hợp trong Word, Excel để mã hóa tài liệu. Nếu không muốn cài đặt phần mềm bên thứ ba, hãy thử bảo vệ file Word, Excel bằng mật khẩu để đảm bảo an toàn cho dữ liệu.