Nếu nhận được thông báo lỗi có nội dung "This device cannot use a trusted platform module" trong quá trình mở BitLocker trên máy tính Windows 8 hoặc Windows 10. Đây là lỗi phổ biến thường xảy ra trên các máy tính không có chip TPM (Trusted Platform Module). Vì vậy, bài viết này sẽ hướng dẫn bạn cách sửa lỗi This device cannot use a Trusted Platform Module
Thông báo lỗi đầy đủ có dạng: “This device cannot use a Trusted Platform Module. Your administrator must set the ‘Allow BitLocker without a compatible TPM’ option in the ‘Require additional authentication at startup policy for OS volumes”.
Trusted Platform Module là gì?
Vậy Trusted Platform Module là gì? TPM là một chip vật lý được đặt trên các bo mạch chủ mới, lưu trữ các key bảo mật, chẳng hạn như mã hóa ổ đĩa bằng BitLocker. Nếu bo mạch chủ không có chip TPM hoặc BIOS hoặc driver hiện tại hoạt động không đúng cách, TPM sẽ không hoạt động.
Ý tưởng đằng sau TPM là cung cấp liên kết phần cứng giữa máy tính và ổ đĩa của bạn. Key mã hóa được lưu trữ trên chip TPM cho phép Windows giải mã BitLocker khi bạn yêu cầu. Tất cả những gì bạn cần làm là sử dụng mật khẩu Windows và mật khẩu TPM được cung cấp để mở khóa và Windows sẽ giải mã dữ liệu để sẵn sàng sử dụng.
Nếu có bất kỳ người dùng nào đánh cắp ổ cứng của bạn và cắm vào máy tính của họ, khi đó họ sẽ phải cố gắng giải mã ổ cứng. Nếu không có key được lưu trữ trên bo mạch chủ của bạn, họ không thể truy cập dữ liệu của bạn.
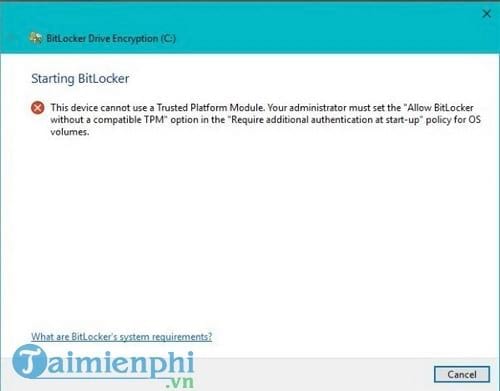
Tại sao lại nhận được lỗi "This device cannot use a Trusted Platform Module"?
Vì lý do nào đó mà Windows không thể truy cập chip TPM hoặc không hoạt động đúng cách. Trước khi sửa lỗi This device cannot use a Trusted Platform Module bạn cần tiến hành kiểm tra các vấn đề cơ bản sau:
- Kiểm tra chính xác bo mạch chủ, model và phiên bản để xem có chip TPM hay không.
- Kiểm tra BIOS của bo mạch chủ và driver và cập nhật nếu cần.
- Không phải tất cả bo mạch chủ đều được cài đặt chip TPM được cài đặt. Trước khi thực hiện quá trình sửa lỗi, hãy đảm bảo rằng máy tính của bạn có chip TPM.
- Nếu bo mạch chủ máy tính của bạn có chip TPM, hãy chắc chắn rằng bạn đang chạy phiên bản BIOS và driver mới nhất cho bo mạch chủ. Sau đó thử kiểm tra lại.
Sửa lỗi This device cannot use a Trusted Platform Module
Nếu lỗi “This device cannot use a Trusted Platform Module” vẫn còn, bạn có thể sử dụng Group Policy Editor để khắc phục lỗi.
Bước 1: Nhập gpedit.msc vào khung Search Cortana/Windows để mở cửa sổ Local Group Policy Editor.
Bước 2: Điều hướng theo key:
Computer Configuration =>Administrative Templates =>Windows Components =>BitLocker Drive Encryption =>Operating System Drives .
Bước 3: Nhìn vào khung ở giữa, tìm tùy chọn Require additional authentication at startup .
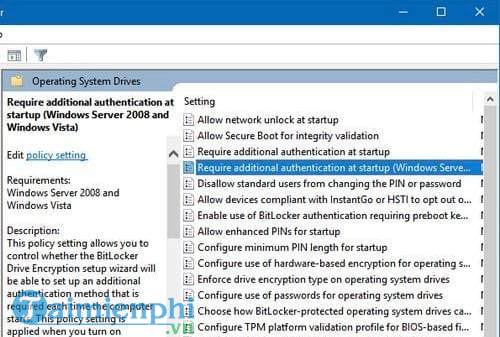
Bước 4: Kích chuột phải vào đó và chọn Edit .
Bước 5: Chọn Enabled ở phía trên cùng khung bên trái và đánh tích chọn Allow BitLocker without a compatible TPM .

Bước 6: Click chọn OK và đóng cửa sổ Group Policy Editor lại.
Bước 7: Chọn ổ đĩa cứng của bạn, kích chuột phải vào đó chọn Turn BitLocker on .
Bây giờ bạn sẽ thấy màn hình cài đặt BitLocker chứ không còn cửa sổ thông báo lỗi nữa. Ổ đĩa của bạn sẽ tự mã hóa nhưng thay vì lưu trữ key trên chip TPM, bạn sẽ phải sử dụng ổ USB. Quá trình này hoàn toàn giống nhau.
Thiết lập Bitlocker như thế nào?
Nếu muốn thiết lập BitLocker từ đầu, đây là cách bạn thực hiện. BitLocker có sẵn cho Windows 7 Ultimate, Windows 8, Windows 10 Professional, Enterprise và Education. Bạn có thể xem bài viết mã hóa ổ USB bằng Bitlocker của Taimienphi.vn để được hướng dẫn chi tiết.
Nếu đang sử dụng một trong những hệ điều hành này, bạn có thể sử dụng BitLocker để mã hóa ổ cứng.
Bước 1: Mở Control Panel và điều hướng đến System and Security =>BitLocker Drive Encryption .
Hoặc kích chuột phải vào ổ cứng mà bạn muốn mã hóa, chọn Turn BitLocker on .

Bước 2: Chọn Turn BitLocker on để mở cửa sổ Setup wizard.

Bước 3: Chọn phương pháp mở khóa. Nếu máy tính của bạn có TPM, chọn TPM.
Nếu không, chọn mật khẩu hoặc ổ USB flash. Mật khẩu dễ sử dụng nhưng kém an toàn hơn. Nếu sử dụng ổ USB, bạn sẽ phải mang ổ USB bên mình để có thể kết nối với ổ đã được mã hóa.

Bước 4: Sao lưu key khôi phục (recovery key) được cung cấp trên cửa sổ setup wizard. Tạo một vài bản sao và lưu vào vị trí an toàn. Bạn có tùy chọn để lưu key khôi phục vào tài khoản Microsoft của mình. Tuy nhiên tùy chọn này có vẻ hơi kém an toàn.
Bước 5: Chọn tùy chọn chỉ mã hóa file chứ không phải mã hóa toàn bộ ổ đĩa. Bạnn cũng có thể lựa chọn mã hóa ổ đĩa tuy nhiên quá trình này mất rất nhiều thời gian.

Bước 6: Hệ thống sẽ mã hóa ổ đĩa của bạn và khởi động lại ít nhất một lần. Quá trình thực hiện diễn ra nhanh hay chậm tùy thuộc vào tốc độ máy tính và lượng dữ liệu cần mã hóa.
Bước 7: Nhập mật khẩu hoặc khóa USB của bạn để giải mã và truy cập dữ liệu trên ổ đĩa.
Đó là tất cả những gì bạn cần làm để sử dụng BitLocker và sửa lỗi This device cannot use a Trusted Platform Module trên máy tính Windows. Quá trình này khá đơn giản và dễ thực hiện. Chỉ cần nhớ một điều là không được đánh mất key hoặc ổ USB mà bạn dùng để mở khóa ổ đĩa.
https://thuthuat.taimienphi.vn/cach-sua-loi-this-device-cannot-use-a-trusted-platform-module-23676n.aspx
Trên Windows có rất nhiều lỗi phát sinh mà người dùng không thể lường trước được, trên đây chỉ là một trong số rất nhiều lỗi khác nữa. Tuy nhiên, lỗi mà khiến người dùng cảm thấy khó chịu nhất đó là khi máy tính bị lỗi mạng, không truy cập được internet, cách sửa lỗi máy tính bị lỗi mạng cũng rất đơn giản, các bạn có thể theo dõi các bài viết trên Taimienphi để tự khắc phục nhé.