Nhiều người dùng sau khi cài Windows 11 đã gặp phải lỗi Microsoft Edge không hoạt động khiến người dùng không thể truy cập Web và tải các ứng dụng, phần mềm về máy tính. Nếu đang gặp lỗi này bạn có thể tham khảo hướng dẫn sửa lỗi Microsoft Edge không hoạt động trên Windows 11 tại đây và làm theo hướng dẫn nhé.
Lỗi Microsoft Edge không hoạt động trên Windows 11 thường xuất hiện khi người dùng cài đặt lại hệ điều hành, hoặc restore máy để trở về phiên bản Windows 11 lúc ban đầu, cũng có thể do một số phân vùng ổ cứng máy tính bị lỗi khiến bản cài Edge không được đầy đủ hoặc do mất kết nối Wifi.
- Xem thêm: Sửa lỗi mất Wifi trên Windows 11

Khắc phục lỗi Microsoft Edge trên Windows 11 đơn giản nhất
Lỗi Microsoft Edge không hoạt động trên Windows 11 như thế nào ?
- Không thể mở Microsoft Edge trên Windows 11.
- Sau khi mở Microsoft Edge, chúng tự mở liên tục trên Windows 11.
- Biểu tượng Microsoft Edge ngoài Desktop hoặc thanh Taskbar bị lỗi, không có hình ảnh.
Cách sửa lỗi Microsoft Edge trên Windows 11 không hoạt động
Bước 1: Bạn mở File Explorer, vào ổ C (ổ cài Windows 11 của bạn) =>Users => chọn Admin (hoặc Computer Users) tùy từng máy hiển thị.
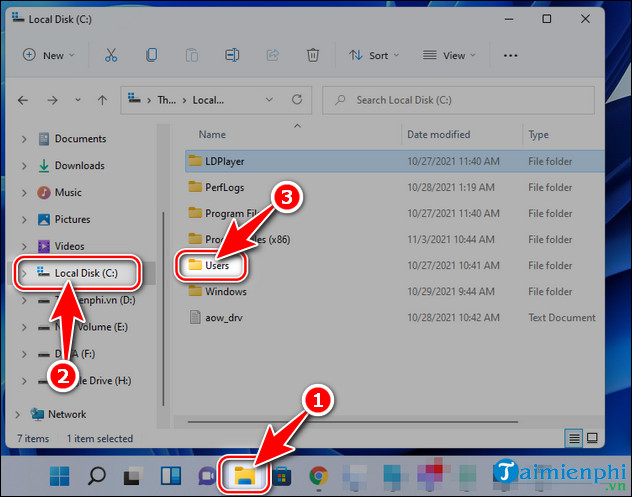
Bước 2: Tại đây bạn click View, chọn Show => Hidden Items.

Bước 3: Sau đó bạn chọn thư mục AppData, vào Local => Packages => tìm và click chuột phải vào
Microsoft.MicrosoftOfficeHub_8wekyb3d8bbwe => nhấn biểu tượng Thùng rác (xóa file).

Bước 4: Kế đến bạn Khởi động lại máy tính của mình.
Bước 5: Tiếp theo bạn vào Microsoft Store trên thanh Taskbar, nhập Microsoft Edge vào mục tìm kiếm phần mềm.
- Nếu không thấy Microsoft Store tại thanh công cụ, bạn có thể mở bằng cách tìm kiếm Microsoft Store ở biểu tượng cửa sổ Windows 11.

Bước 6: Chọn Microsoft Store, nhấn Install cài đặt và cập nhật phần mềm lên phiên bản mới nhất. Lỗi Microsoft Edge không hoạt động, tự mở liên tục trên Windows 11 cũng sẽ biến mất.

https://thuthuat.taimienphi.vn/sua-loi-microsoft-edge-khong-hoat-dong-tren-windows-11-65489n.aspx
Chỉ với vài thao tác Taimienphi hướng dẫn bên trên, bạn đã tự mình khắc phục lỗi Microsoft Edge không hoạt động trên Windows 11 rồi đấy, quá hay phải không. Ngoài ra bạn cũng có thể kích hoạt God Mode trên Windows 11 giống như các phiên bản Windows khác đấy, chi tiết tham khảo hướng dẫn bên dưới nhé.
- Tham Khảo: Cách kích hoạt God Mode trên Windows 11