Lỗi 0x80070522 xảy ra chủ yếu trong quá trình update phiên bản Windows mới nhất, bao gồm cả Windows 11. Nếu lỗi xảy ra trên màn hình sẽ hiển thị thông báo lỗi đầy đủ Privilege Not Held. Dưới đây Taimienphi.vn sẽ hướng dẫn bạn cách sửa lỗi 0x80070522 khi update Windows.
Nguyên nhân gây ra lỗi 0x80070522 khi update Windows liên quan đến File Explorer. Trong trường hợp nếu File Explorer bị lỗi, hỏng, hệ thống không thể tạo / sao chép / di chuyển / sửa đổi các file trong ổ hệ thống (thường là ổ C:) và trên màn hình hiển thị thông báo lỗi: "Error 0x80070522: A required privilege is not held by the client".

Hướng dẫn khắc phục lỗi Update Windows 0x80070522
Cách sửa lỗi 0x80070522 khi update Windows
Cách 1: Vô hiệu hóa Admin Approval Mode
Bước 1: Để bắt đầu, đầu tiên mở cửa sổ Run bằng cách nhấn Windows + R.
Bước 2: Tiếp theo nhập secpol.msc vào đó rồi nhấn Enter. Nếu trên màn hình hiển thị cửa sổ UAC, click chọn Yes để tiếp tục.
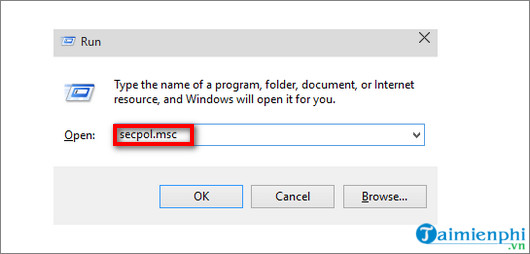
Bước 3: Trên cửa sổ Local Security Policy, tìm và mở rộng mục Security Settings =>Local Policies ở khung bên trái rồi click chọn Security Options.

Bước 4: Tiếp theo cuộn xuống tìm và kích đúp chuột vào tùy chọn User Account Control: Run all administrators in Admin Approval Mode.

Mặc định giá trị được thiết lập là Enabled. Nhiệm vụ của bạn là thiết lập giá trị là Disable =>Apply => OK để lưu lại tất cả các thay đổi. Sau đó đóng cửa sổ Local Security Policy lại và khởi động lại máy tính.
Bước 5: Cuối cùng thử cập nhật, update Widows 11 hoặc các phiên bản Windows khác và kiểm tra xem lỗi 0x80070522 khi update Windows còn xảy ra không.
- Xem thêm: Cách cập nhật lên Windows 11
Cách 2: Sử dụng File Explorer
Với cách này, bước đầu tiên bạn cần làm là kích chuột phải vào ổ đĩa hệ thống (thường là ổ C:) trong File Explorer chọn Properties.

Trên cửa sổ Properties, tìm và click chọn tab Sharing, sau đó click chọn nút Advanced Sharing.

Trên cửa sổ Advanced Sharing, tìm và đánh tích chọn Share this folder rồi click chọn tiếp Permissions.
Tiếp theo tại cửa sổ Permissions, kiểm tra trong mục Group or user names có phải là Everyone. Nếu không click chọn Add và nhập Everyone rồi click chọn OK.
Thiết lập các tùy chọn Full Control, Change và Read là Allow để cấp toàn quyền kiểm soát cho tất cả mọi người.

Cuối cùng click chọn OK =>Apply và thoát khỏi cửa sổ File Explorer. Tiến hành mở Task Manager và tắt File Explorer, sau đó khởi động lại và cập nhật Windows xem lỗi 0x80070522 khi update Windows đã hết hay chưa.
Cách 3: Thông qua Registry Editor
Lưu ý quan trọng: Thao tác với Registry Editor tiềm ẩn nhiều nguy cơ rủi ro hệ thống, do đó Taimienphi.vn khuyến cáo bạn nên sao lưu máy tính của mình trước khi thực hiện. Đồng thời người dùng có nhiều kinh nghiệm mới nên áp dụng cách sửa lỗi 0x80070522 khi update Windows này.
Bước 1: Nhấn Windows + R để mở cửa sổ Run và nhập regedit vào đó rồi nhấn Enter. Thao tác này để mở cửa sổ Registry Editor. Nếu trên màn hình hiển thị cửa sổ UAC, click chọn Yes để tiếp tục.

Bước 2: Trên cửa sổ Registry Editor, bạn điều hướng theo đường dẫn dưới đây:
HKEY_LOCAL_MACHINE\SOFTWARE\Microsoft\Windows\CurrentVersion\Policies\System
Bước 3: Tiếp theo ở khung bên phải tìm và kích đúp chuột vào DWORD (REG_DWORD) có tên EnableLUA và thiết lập giá trị trong khung Value data là 0 rồi click chọn OK.

Bước 4: Đóng cửa sổ Registry Editor và khởi động lại máy tính để áp dụng thay đổi. Lúc này bạn đã có thể cập nhật Windows 11 cũng như các phiên bản Windows khác, lỗi 0x80070522 khi update Windows không còn xảy ra nữa.
Cách 4: Cập nhật Windows 11 bằng Windows 11 Installation Assistant
Với cách cập nhật Windows 11 bằng Windows 11 Installation Assistant, lỗi 0x80070522 khi update Windows sẽ không còn xảy ra. Thậm chí người dùng cũng không lo bị mất các dữ liệu và cài đặt quan trọng.
Để tìm hiểu cách cập nhật Windows 10 lên Windows 11 không mất dữ liệu thông qua Windows 11 Installation Assistant, bạn đọc có thể tham khảo thêm tại đây.
https://thuthuat.taimienphi.vn/cach-sua-loi-0x80070522-khi-update-windows-65207n.aspx
Hy vọng với 4 cách sửa lỗi 0x80070522 khi update Windows mà Taimienphi.vn giới thiệu trên đây sẽ giúp bạn khắc phục được lỗi, sự cố cập nhật Windows khó chịu này.