Có rất nhiều cách chuyển file autocad sang pdf như chuyển file bằng Export File, bằng In File. Với các cách này, các bạn có thể chuyển DWG sang PDF, Autocad sang PDF dễ dàng, nhanh chóng nhất mà không cần phần mềm nào khác.
Để có thể chuyển file DWG sang PDF chúng ta không cần bất cứ một phần mềm nào khác ngoài AutoCAD ra. Trên thực tế tính năng này không có ở các phiên bản cũ mà cũng chỉ được tích ở cách đây vài năm mà thôi. Cũng bởi vì tính phổ biến của định dạng PDF mà bất cứ file văn bản, file đồ họa nào cũng có thể chuyển đổi PDF, tất nhiên việc chuyển file AutoCAD sang PDF vẫn còn một số hạn chế nhưng nếu đảm bảo tính an toàn cũng như sử dụng các tính năn cơ bản mà PDF cũng đủ làm người dùng hài lòng.
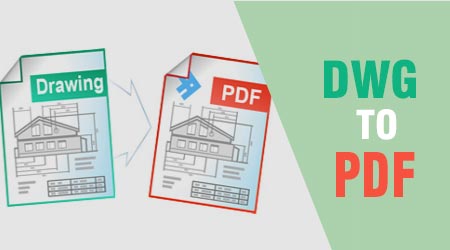
Cách chuyển file autocad sang pdf, chyển DWG sang pdf nhanh nhất
Tính năng chuyển file DWG sang PDF được tích hợp vào AutoCAD ở các phiên bản gần đây, nó được coi như là một định dạng mới mà AutoCAD hỗ trợ hơn là một công cụ để xuất sang một định dạng khác, cũng giống như việc chuyển Word sang PDF trước khi thường thông qua một phần mềm bên thứ ba hoặc các dịch vụ trực tuyến. Nhưng bắt đầuo ở phiên bản Word 2013 người sử dụng đã có thể chuyển Word sang PDF ngay trong Word được và nó cũng được xem như một định dạng file mà Word hỗ trợ. Vì thế Taimienphi.vn cũng khuyến khích bạn nên chuyển file AutoCAD sang PDF để bảm đảo quá trình chuyển đổi được hỗ trợ tốt nhất.
Hướng dẫn chuyển file DWG sang PDF
1. Chuyển file DWG sang PDF bằng cách Export file.
Bước 1: Để có thể chuyển file DWG sang PDF bạn hãy mở AutoCAD ra nhé, cụ thể là hãy mở luôn cả file mà bạn đang muốn chuyển đổi.

Bước 2: Bạn nhìn lên trên góc trái nơi có biểu tượng của AutoCAD, nhấn vào đó để hiển thị lên bảng Menu và chọn Export > PDF để chuyển file AutoCAD sang PDF.

Bước 3: Tại đây bạn chỉ cần lựa chọn nơi lưu file, đặt tên file và sau đó có thể nhấn save để xuất ra dạng file PDF được ngay.

Khi AutoCAD thông báo Plot and Publish Job Complete, công việc chuyển file DWG sang PDF đã hoàn tất và chúng ta vừa xong đã có một file PDF hoàn chỉnh được chuyển từ file DWG.

2. Chuyển file DWG sang PDF bằng cách in file.
Bước 1: Thêm một cách nữa giúp bạn nhanh chóng chuyển file DWG sang PDF chính là sử dụng chức năng in, AutoCAD cũng đã tích hợp rất nhiều kiểu in để có thể chuyển file AutoCAD sang PDF một cách dễ dàng.

Chúng ta có thể nhìn thấy rõ biểu tượng Printer này nằm ở góc trái gần logo của AutoCAD.
Bước 2: Mục Printer hiện ra, bạn để ý ngay phần đầu tiên là Name đang để giá trị là None, chúng ta sẽ thiết lập kiểu in trong đó để chuyển file DWG sang PDF.

Bước 3: Tại đây có rất nhiều giá trị giúp bạn chuyển qua được PDF, bạn hãy chọn dòng có tên là DWG to PDF.pc3 ở gần dưới cùng để có thể chuyển file AutoCAD sang PDF nhé.

Bước tiếp theo chúng ta chọn vị trí lưu file và nhấn vào save thôi.

Như vậy là chúng ta đã hoàn thành việc chuyển file DWG sang PDF rồi đấy, bạn có thể mở file PDF ngay sau đó để kiểm tra xem có bị lỗi gì không.

Với 2 cách có sẵn trong AutoCAD bạn đã có thể chuyển file DWG sang PDF thành công rồi đấy, với cách làm này bạn sẽ không cần bất cứ phần mềm nào nữa và hãy nhớ tải AutoCAD phiên bản mới để dược hỗ trợ nhiều tính năng hơn nữa.
https://thuthuat.taimienphi.vn/chuyen-file-autocad-sang-pdf-chyen-dwg-sang-pdf-nhanh-nhat-13424n.aspx
Với những ai đang sử dụng AutoCAD chắc hẳn đều biến đến sự rắc rối mà AutoCAD đem lại cho người dùng với rất nhiều mã lệnh, phím tắt AutoCAD. Chính vì thế ưu tiên hàng đầu khi sử dụng phần mềm này là bạn phải thuộc lòng phím tắt AutoCAD, hãy ghi nhớ điều này và tham khảo các phím tắt AutoCAD ngay đi nhé.