Nếu chưa biết cách xuất file SketchUp sang AutoCAD 2D, 3D như thế nào. Bạn đọc cùng tham khảo tiếp bài viết dưới đây của Taimienphi.vn để tìm hiểu các bước thực hiện nhé.
Các bước để xuất file SketchUp sang AutoCAD khá đơn giản. Tham khảo tiếp bài viết dưới đây của Taimienphi.vn để tìm hiểu chi tiết các bước.

Xuất file SketchUp sang file AutoCAD 2D, 3D đơn giản hiệu quả
Link tải AutoCAD mới nhất:
=> Link tải AutoCAD cho Windows
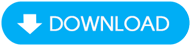
=> Xem thêm Cách tải và cài đặt AutoCAD 2020 mới nhất
Cách xuất file SketchUp sang AutoCAD
1. Cách 1: Xuất file SketchUp sang AutoCAD 2D
Để xuất file SketchUp sang file AutoCAD 2D, bạn thực hiện theo các bước dưới đây:
Bước 1: Để duy trì tỉ lệ mô hình trong file được xuất, trên SketchUp, bạn chọn Camera =>Parallel Projection. Tiếp theo thiết lập chế độ xem là một trong số các chế độ chuẩn trên SketchUp, bằng cách chọn Camera =>Standard Views và chọn tùy chọn bất kỳ từ menu.
Bước 2: Chọn File => Export => 2D Graphic.
Bước 3: Chọn vị trí, thư mục mà bạn muốn lưu file được xuất.
Bước 4: Nếu muốn, bạn có thể thay đổi tên file được xuất để không trùng với tên file hiện tại.
Bước 5: Chọn định dạng file là .dwg hoặc .dxf từ menu Save As Type (trên Windows) hoặc menu Format (trên Mac).
Bước 6: Click chọn nút Options và thiết lập các giá trị Scale (tỷ lệ) và Line (dòng). Sau khi hoàn tất, click chọn OK trên hộp thoại DWG/DXF Hidden Line Options (trên Windows) hoặc hộp thoại Export Options (trên Mac).
Bước 7: Click chọn Export để xuất file Sketch sang AutoCAD. File này sẽ được lưu trong thư mục mà bạn đã chọn.

Dưới đây Taimienphi.vn sẽ giải thích thêm cho bạn một số tùy chọn, thông số khi xuất file:
- AutoCAD Version: chọn phiên bản AutoCAD mà bạn muốn sử dụng để mở file đã xuất.
- Drawing Scale & Size: mặc định hộp nằm kế bên tùy chọn Full Scale sẽ được đánh tích chọn. Nếu muốn, bạn có thể bỏ tích tùy chọn và thiết lập tỷ lệ tùy chỉnh. Nhập giá trị thực tế mà bạn muốn sử dụng để thiết lập tỷ lệ file trong khung Drawing. Trong khung Model, nhập giá trị thiết lập tỷ lệ file được xuất.
- Profile Lines: Tại đây bạn có thể tùy chỉnh tỷ lệ các dòng hiển thị trong file được xuất, bao gồm:
Tùy chọn None: Xuất file theo kích thước chiều rộng chuẩn.
Tùy chọn Polylines with Width: Xuất line dưới dạng đường thẳng polyline trong AutoCAD.
Tùy chọn Wide Line Entities: Xuất line dưới dạng các thực thể wide line trong AutoCAD.
- Hộp Separate on a Layer cũng được đánh tích chọn theo mặc định, để tạo layer (lớp) cho các cạnh của file.
- Section Lines: Nếu xuất các line đã chọn hoặc một mặt cắt, các tùy chọn xuất này sẽ có sẵn.
- Edge Extensions: Một số ứng dụng CAD có thể bị lỗi khi nhận biết điểm cuối và giao điểm trong trường hợp nếu bạn sử dụng tiện ích mở rộng SketchUp Line trong mô hình của mình. Bỏ chọn tùy chọn Show Extensions để tắt tiện ích mở rộng trên file được xuất.
Ngoài ra để khôi phục các cài đặt về trạng thái mặc định ban đầu, bạn có thể click chọn nút Defaults.
2. Cách 2: Xuất file SketchUp sang AutoCAD 3D
Để xuất file SketchUp sang AutoCAD 3D, bạn thực hiện theo các bước dưới đây:
Bước 1: Trên SketchUp, bạn chọn File =>Export =>3D Model. Lúc này trên màn hình sẽ hiển thị hộp thoại Export Model.
Bước 3: Chọn vị trí, thư mục mà bạn muốn lưu file được xuất.
Bước 4: Nếu muốn, bạn có thể thay đổi tên file được xuất để không trùng với tên file hiện tại.
Bước 5: Chọn định dạng file là .dwg hoặc .dxf từ menu Save As Type (trên Windows) hoặc menu Format (trên Mac).
Bước 6: Click chọn nút Options để mở hộp thoạiExport Options. Tiếp theo chọn phiên bản AutoCAD mà bạn muốn sử dụng để mở file được xuất từ menu AutoCAD Version. Tiếp theo trong mục Export, đánh tích chọn các loại thực thể là bạn muốn đưa vào file được xuất, sau đó click chọn OK.
Bước 7: Quay trở lại hộp thoại Export Model, click chọn Export để xuất file Sketch sang AutoCAD 3D. File được xuất sẽ được lưu trong thư mục mà bạn đã chọn.

Bài viết trên đây là hướng dẫn bạn cách xuất file SketchUp sang AutoCAD chúc các bạn thành công.
https://thuthuat.taimienphi.vn/cach-xuat-file-sketchup-sang-autocad-59209n.aspx
Tuy nhiên nếu là người chuyên sử dụng AutoCAD bạn cũng nên tìm hiểu về một số Lệnh AutoCad cơ bản khi vẽ để có thể thao tác nhanh hơn và dễ dàng hơn.