Adobe Reader là phần mềm khá tốt được biết đến trong việc tạo, chỉnh sửa và đọc PDF . Và trong bối cảnh hiện nay khi định dạng DPF đang được khá nhiều người dùng sử dụng bởi tính bảo mật cao, không cho người dùng khác có thể chỉnh sửa nội dung bên trong thì Adobe Reader mang tới cho người dùng các tính năng hữu ích nhất.
Adobe Reader là phần mềm đọc file *PDF chuyên nghiệp, gọn nhẹ tiện lợi và dễ sử dụng. Hơn thế nữa Adobe Reader có nhiều tùy chọn và chức năng khác nhau giúp việc đọc file *PDF trở lên nhanh chóng, an toàn và ổn định.

Một tính năng đáng chú ý đó là khi bạn bật tính năng cảnh báo file PDF không an toàn trên Adobe Reader thì sẽ tránh được các loại virus độc hại có thể sẽ xâm nhập vào máy tính của bạn,
Hướng dẫn đọc, mở file PDF bằng Adobe Reader
Bước 1: Tải và cài đặt phiên bản mới nhất của Adobe Reader dành cho Windows
Adobe Reader có dung lượng không lớn, vừa phải, quá trình cài đặt Adobe Reader diễn ra nhanh chóng. Các bạn chỉ cần thực hiện một vài bước là đã có thể cài đặt thành công.
Ngoài ra, các bạn có thể tải Adobe Reader cho nhiều hệ điều hành khác
* Dành cho người dùng Mac: Adobe Reader cho Mac
* Dành cho người dùng Linux: Adobe Reader cho Linux
* Dành cho người dùng Android: Adobe Reader cho Android
* Dành cho người dùng iPhone: Adobe Reader cho iphone
* Dành cho người dùng WinPhone: Adobe Reader cho Windows Phone
Mẹo Nếu máy tính cài đặt hệ điều hành Windows 8 trở lên, bạn có thể tải Adobe Reader cho Win 8 để đọc PDF mượt hơn.
Bước 2: Khởi động Adobe Reader, giao diện lần đầu sử dụng: Giới thiệu và các điều khoản sử dụng phần mềm bạn chọn Accept
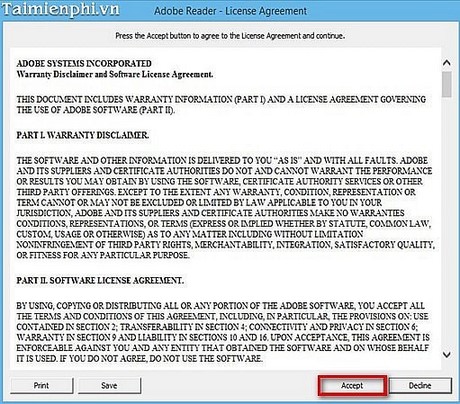
- Giao diện chương trình hiện ra bạn chú ý đến menu ngang ở phía trên.

Bước 3: Để mở file PDF bạn nhấn tổ hợp phím ctrl +O, Hoặc vào File chọn Open. Hộp thoại mới hiện ra, chọn đường dẫn tới nơi lưu file PDF cần đọc, chọn file và nhấn Open.

- Để chuyển trang bạn chú ý đến mũi tên lên xuống, hoặc cuộn chuột, bạn cũng có thể thu nhỏ hay phóng to bằng cách giữ ctrl và lăn chuột hoặc kích vào biểu tượng (+) (-) trên thanh menu ngang.

Như vậy là bạn có thể dễ dàng đọc được file PDF đó rồi.
- Chú ý
- Khi máy tính chưa đặt Abobe Reader là trình đọc PDF mặc định bạn có thể tự thiết lập để việc mở file trở lên nhanh chóng hơn, khỏi phải mất công mở chương trình Abobe Reader rồi chọn đường dẫn tới nơi lưu file PDF.
Bước 1: Vào file PDF chuột phải chọn properties

Bước 2: Ở mục General tìm đến open with chọn Change, tiếp theo bạn chọn Adobe Reader nhấn OK

- Như vậy lần sau nếu muốn mở file PDF bạn chỉ cần vào thẳng file đó và Click đúp chuột mở lên là được.
Với Adobe Reader việc đọc, xem nội dung file PDF trở lên dễ dàng hơn bao giờ hết. Ngoài ra bạn có thể sử dụng những tính năng tích hợp sẵn trên giao diện chương trình để tùy biến, chỉnh sửa, ... Ngoài cách đọc file pdf bằng phần mềm, bạn đọc có thể tham khảo cách đọc pdf online bằng các website hỗ trợ, với những bạn lười cài phần mềm thì phương pháp đọc pdf online là khá hữu ích
https://thuthuat.taimienphi.vn/doc-file-pdf-bang-adobe-reader-1633n.aspx
Có cùng chức năng đọc file PDF như Adobe Reader, Foxit Reader cũng là một trong những phần mềm hỗ trợ xem file PDF hiệu quả. Ngoài ra, Foxit Reader còn giúp bạn tạo ra file PDF chỉ với những thao tác đơn giản nhất, nhờ khả năng tương thích tốt với tài liệu, thậm chí nó có thể hoạt động trong Microsoft Office nhờ các plug-in đi kèm.