Đóng dấu mộc Stamp cho tài liệu PDF giúp bạn chèn con dấu hay biểu tượng yêu thích vào tài liệu của mình. Bạn có thể thực hiện chế độ đóng dấu mộc Stamp trên PDF với Foxit Reader Foxit Reader. Nhanh tay Foxit Reader để có thể đóng dấu bản quyền cho file pdf của mình.
Foxit Reader không chỉ hỗ trợ đọc File PDF mà còn cho phép tạo con dấu kèm theo ngày giờ, thông tin tài khoản, nội dung tóm tắt của văn bản hay chỉ là biểu tượng yêu thích cần chèn vào đoạn văn đó.

Foxit Reader - Sử dụng chế độ đóng dấu mộc Stamp cho tài liệu PDF
Sử dụng Foxit Reader giúp bạn đóng dấu bản quyền lên file pdf của mình. Nếu bạn là người trực tiếp tạo ra file pdf này thì sử dụng Foxit Reader sẽ là công cụ hỗ trợ đắc lực dành cho bạn. Bên cạnh đó, nhiều phần mềm như Foxit PDF Editor, Acrobat Pro cũng hỗ trợ bạn đóng dấu vào file pdf. Tùy vào cấu hình máy , các bạn có thể tải Foxit PDF Editor, hay Acrobat Pro về sử dụng
Hướng dẫn Sử dụng chế độ đóng dấu mộc Stamp cho tài liệu PDF với Foxit Reader
Tải phiên bản mới nhất của Foxit Reader: Download Foxit Reader
Để sử dụng chức năng này bạn cần mở file văn bản định dạng PDF cần đóng dấu ra và vào tab Comment:
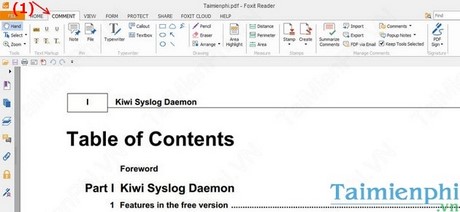
Bước 1 : Bấm vào chức năngStamp trong Comment để chọn đối tượng muốn đóng dấu.

Bước 2 : Đặt chính xác con dấu trên văn bản PDF cần đóng, khi muốn đóng dấu liên tục thì bấm – thả chuột còn muốn đóng 1 còn thì bấm phím ESC để thoát. Sau đó tiến hành căn chỉnh kích thước cũng như vị trí có dấu.

Bước 3 : Bạn có thể tạo ghi chú cho con dấu như bình thường và bấm chuột phải lên con dấu để tùy chỉnh.

Bước 4 : Ngoài ra bạn có thể tạo mới con dấu để tùy chọn lần sau trong chức năng Create gồm nhiều chức năng tạo mới để bạn chọn.

Bước 5: Cụ thể bạn có thể chọn 1 trong các chức năng đó như Create Custom Dynamic Stamp thì bạn cần chỉnh chi tiết cho con dấu như phông chữ, màu sắc, đoạn text.. và bấm OK để hoàn tất việc tạo.

Bước 6: Trở lại chức năng Stamp thì nó đã tạo ra và từ giờ bạn có thể dùng nó như thường.

https://thuthuat.taimienphi.vn/foxit-reader-su-dung-che-do-dong-dau-moc-stamp-cho-tai-lieu-pdf-2955n.aspx
Trên đây chúng tôi đã hướng dẫn các bạn đóng dấu mộc Stamp trong file PDF với Foxit Reader, bạn có thể áp dụng và thực hiện để tùy ý đóng dấu theo mục đích của mình.