VLOOKUP là một trong những hàm Excel được sử dụng nhiều nhất. Nhất là đối với dân kế toán và dân văn phòng. Nếu là dân kế toán, hoặc dân văn phòng phải sử dụng nhiều đến Excel, trong bài viết này Taimienphi.vn sẽ hướng dẫn bạn cách sử dụng hàm VLOOKUP để lấy dữ liệu từ bảng tính này sang bảng tính khác.
Hàm VLOOKUP trong Excel được sử dụng chủ yếu để tìm kiếm một giá trị trong một cột nào đó tính từ một vùng dữ liệu nào đó, dưới đây là cách sử dụng hàm VLOOKUP để lấy dữ liệu từ bảng tính này sang bảng tính khác một cách nhanh chóng.
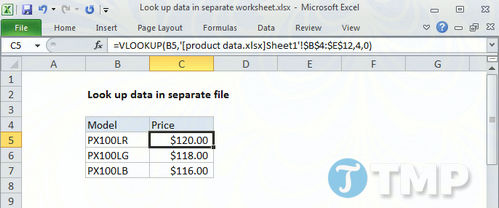
Sử dụng hàm VLOOKUP để lấy dữ liệu từ bảng tính này sang bảng tính khác
Công thức chung
=VLOOKUP(B5,[workbook]sheet!range,4,0
Giải thích
Để tra cứu dữ liệu sản phẩm, giá cả hoặc các thông tin khác được lưu trữ trong một bảng tính riêng (bảng tính bên ngoài), bạn có thể sử dụng hàm VLOOKUP với tham chiếu đầy đủ đến bảng tính khác. Trong ví dụ dưới đây, công thức trong ô C5 là:
=VLOOKUP(B5,'[product data.xlsx]Sheet1'!$B$5:$E$13,4,0)
Ví dụ
Dữ liệu trong bảng tính bên ngoài có dạng như dưới đây:
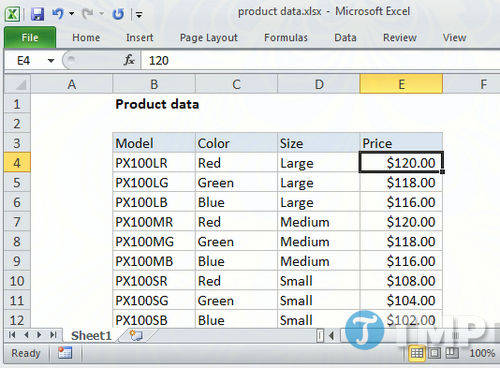
Công thức trên hoạt động như thế nào?
Ví dụ trên sử dụng hàm VLOOKUP để lấy dữ liệu từ cột thứ 4 trong bảng:
- Lookup value là cột B5.
- table_array là tham chiếu đến một vùng dữ liệu trong bảng tính bên ngoài.
- col_index là 4, tức là lấy dữ liệu từ cột thứ 4.
- range_lookup là kiểu 0 để khớp các giá trị, dữ liệu chính xác.
Điểm khác biệt duy nhất là cú pháp đặc biệt được sử dụng cho các tham chiếu bên ngoài là trong đối số “table_array”. Cú pháp cho tham chiếu bên ngoài là:
'[workbook]sheet'!range
Trong đó:
- Workbook là tên bảng tính bên ngoài (tức là data.xlsx).
- Sheet là tên của sheet có chứa vùng dữ liệu (tức là Sheet1).
- Range là vùng dữ liệu thực tế của table_array (tức là A1:C100).
Cách đơn giản nhất để nhập một tham chiếu sang bảng tính bên ngoài là nhập hàm VLOOKUP bình thường. Sau đó nhập đối số table_array, duyệt đến bảng tính bên ngoài và chọn phạm vi trực tiếp. Excel sẽ tự động tạo các tham chiếu cần thiết.
Lưu ý: Tham chiếu đến bảng tính được đặt trong dấu ngoặc vuông, và toàn bộ bảng tính + sheet được đặt trong dấu nháy đơn. Dấu nháy đơn được yêu cầu khi bảng tính hoặc tên sheet có chứa các ký tự dấu cách.
https://thuthuat.taimienphi.vn/su-dung-ham-vlookup-de-lay-du-lieu-tu-bang-tinh-nay-sang-bang-tinh-khac-27639n.aspx
Như vậy Taimienphi.vn vừa hướng dẫn bạn cách sử dụng hàm VLOOKUP để lấy dữ liệu từ bảng tính này sang bảng tính khác. Ngoài ra bạn còn có thể sử dụng hàm VLOOKUP kết hợp IF để tìm kiếm dữ liệu theo điều kiện chính xác hơn. Hy vọng sau bài viết này bạn đọc có thêm các thông tin cũng như kiến thức để sử dụng hàm VLOOKUP chuyên nghiệp hơn.