Nếu như chúng ta đã làm quen với hàm Vlookup sử dụng một điều kiện ở mức cơ bản rồi thì trong bài viết ngày hôm nay sẽ là hàm Vlookup 2 điều kiện hiệu quả hơn khi tính toán cũng như áp dụng được cho nhiều trường hợp khác nhau.
Như đã biết hàm Vlookup là hàm chuyển sử dụng để tìm kiếm giá trị và trả về kết quả chính xác nhất, đây là hàm thông dụng cũng là hàm cơ bản mà bất cứ ai học Excel phải biết. Với hàm Vlookup 2 điều kiện, bạn sẽ được nâng cao trình sử dụng Vlookup cũng như Excel hơn qua những ví dụ cực kỳ hiệu quả trong bài viết này.

Nói thêm về hàm Vlookup 2 điều kiện, bạn có thể dễ dàng sử dụng và tìm kiếm một giá trị nào đó trong chuỗi với những yêu cầu cao cấp hơn đến từ nhiều hàng, cột. Cụ thể ra sao mời bạn đọc theo dõi hướng dẫn sau đây của chúng tôi để biết cách sử dụng hàm Vlookup 2 điều kiện.
Hướng dẫn sử dụng hàm Vlookup 2 điều kiện
1. Hàm Vlookup 2 điều kiện trường hợp tạo cột phụ
Ví dụ để tính được sản lượng nhất định của 1 sản phẩm nào đó trong từng ca là bao nhiêu thì chúng ta sẽ làm thế nào? nếu áp dụng hàm Vlookup 2 điều kiện để tìm kiếm chúng ta hãy thử tạo thêm 1 cột phụ để việc tính toán trở nên đơn giản hơn.
- Về bản chất thì hàm Vlookup 2 điều kiện sử dụng cột phụ sẽ trở thành hàm Vlookup 1 điều kiện và với cách này bạn có thể tìm kiếm nhiều điều kiện khác nhau.
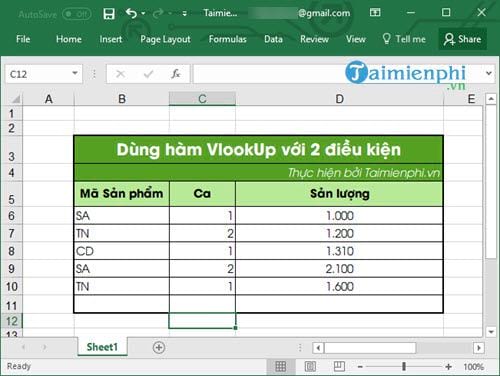
Bước 1: Bây giờ chúng ta cùng sử dụng hàm Vlookup 2 điều kiện để tính toán kèm theo đó là tạo cột phụ. Cột phụ theo ví dụ dưới đây Taimienphi.vn để cột A có giá trị liên kết từ cột B - mã sản phẩm và cột C - Ca.
Nhập công thức vào cột A: =B6&C6 rồi Enter để lệnh thực thi.

Bước 2: Hiển thị kết quả như hình dưới, kết hợp 2 cột sản phẩm và ca rồi sau đó bạn áp dụng cho các dòng ở dưới nhé.

Bước 3: Để tìm kiếm số sản lượng trong một mã sản phẩm làm ở một ca nào đó, ta tạo một bảng truy vấn cạnh đó. Tại đây chúng ta phải bắt buộc phải nhập Mã sản phẩm và ca, tạ phần sản lượng sẽ là nơi chúng ta nhập công thức.

Bước 4: Tại đây bạn nhập công thức =Vlookup(G6&G7);$A$6:$D$10;4;0) như hình dưới đây nếu áp dụng đúng theo số hàng và cột như trọng ví dụ.

Giải thích
- =Vlookup: đây là hàm sử dụng tìm kiếm mà chúng ta áp dụng
- G6&G7: Giá trị được sử dụng để truy vấn trên bảng và đưa ra kết quả tương ứng
- ;$A$6:$D$10: là khoanh vùng tìm kiếm từ Cột A6 đến D10 (Lưu ý là nhấn F4 để hiện biểu tượng $)
- 4;0: 4 ở đây là trả về giá trị theo cột thứ mấy, số 4 ở đây tương ứng cột sản lượng và số 0 là đây theo giá trị logic True or False.
- Nếu 0 tức là False, hàm sẽ trả về kết quả giá trị tuyết đối, còn nếu là 1 là True có kết quả tương đối.
Bước 5: Kết quả bạn sẽ được sản lượng 1000 tương ứng với mã SP là SA làm Ca 1, bạn có thể đối chiếu bằng cách nhập khác SP và khác ca để so sánh.

2. Hàm Vlookup 2 điều kiện trường hợp sử dụng công thức mảng
Công thức mảng là một cách tính nâng cao trong Excel mà không phải ai học cũng chú ý tới nó bởi cách tính khá phức tạp, tuy nhiên bạn có thể áp dụng nó với hàm Vlookup 2 điều kiện hay nhiều hơn nữa.
Bước 1: Vẫn bảng tính đó nhưng chúng ta sẽ loại bỏ cột phụ đi và nhập công thức trực tiếp vào phần sản lượng, hãy nhập công thức sau:
=VLOOKUP(G6&G7;CHOOSE({1\2};(B6:B10)&(C6:C10);D6:D10);2;0)
- Với G6&G7 là điều kiện tìm kiếm giống như cách 1 là gộp 2 cột lại thành cột phụ.
- Choose là hàm tìm kiếm 1 giá trị trong một chuỗi và khi chúng ta kết hợp ở đây nó sẽ tìm kiếm một giá trị thỏa mãn điều kiện.
- 2 là giá trị trả về ở cột kết quả sản lượng và 0 vẫn là giá trị tuyệt đối False đã nói ở trên.

Bước 2: Kết quả hiển thị ra sẽ ra như hình dưới sau khi bạn nhập công thức và nhấn tổ hợp phím Ctrl + Shift + Enter để tính công thức mảng.

Ưu điểm của việc sử dụng hàm Vlookup 2 điều kiện tính công thức mảng sẽ không làm tăng lượng dữ liệu và tìm kiếm không cần cột phụ nhưng nhược điểm của nó là khó viết, hay nhầm lẫn với hầu hết người sử dụng.
https://thuthuat.taimienphi.vn/ham-vlookup-voi-2-dieu-kien-27682n.aspx
Trên đây là cách tính khác nhau sử dụng hàm Vlookup 2 điều kiện bạn đọc có thể tham khảo và đây cũng là một bài nâng cao với những ai đang sử dụng hàm Vlookup. Ngoài sử dụng hàm Vlookup 2 điều kiện thì một bài viết nâng cao về Vlookup là sử dụng kết hợp hàm Vlookup và hàm Left cũng rất đáng để bạn tham khảo thêm, việc kết hợp hàm Vlookup và hàm Left sẽ đem lại lợi ích gì hãy tự mình khám phá nhé.