Biểu đồ 2 trục tung là loại biểu đồ hiển thị 2 hay nhiều giá trị cùng một lúc và tương ứng với nhau chứ không phải dạng so sánh. Cách vẽ biểu đồ 2 trục tung trên Excel cũng vô cùng đơn giản nếu như bạn đã từng vẽ biểu đồ Excel hoặc xem các bài viết hướng dẫn trên Taimienphi.vn.
Để vẽ biểu đồ 2 trục tung trên Excel không hề khó nếu như bạn biết chút ít về Excel hay các vẽ biểu đồ Excel. Biểu đồ 2 trục tung là loại biểu đồ hiển thị giá trị tương ứng với nhau và 2 giá trị bắt buộc phải khác kiểu nhau để có cái nhìn trực quan nhất và cách vẽ biểu đồ Excel này khá phổ biến.
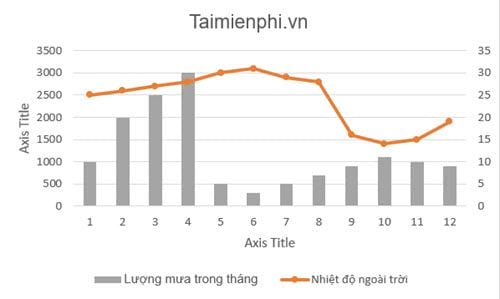
Thông thường việc vẽ biểu đồ 2 trục tung trên Excel được sử dụng trong các báo cáo doanh nghiệp, các loại báo cáo tương xứng. Nếu như nắm rõ được cách vẽ biểu đồ 2 trục tung trên Excel thì các loại biểu đồ tương tự chắc chắn không làm khó được bạn.
Hướng dẫn vẽ biểu đồ 2 trục tung trên Excel
Bước 1: Ví dụ tại đây chúng tôi sử dụng là biểu đồ đo lượng mưa cũng như nhiệt độ 12 tháng trong 1 năm và Taimienphi.vn sẽ vẽ biểu đồ 2 trục tung trên Excel với giá trị hiển thị là cột nhiệt độ ngoài trời và lượng mua trong tháng.
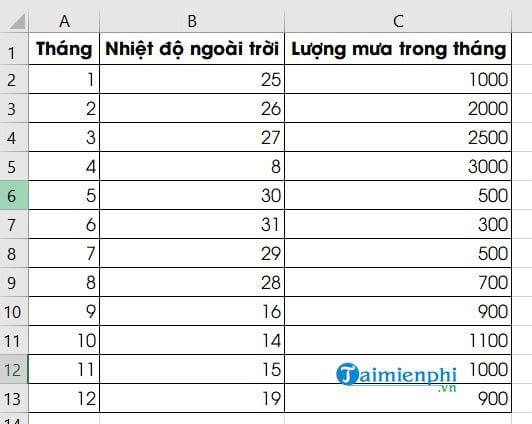
Bước 2: Tại đây bạn bôi đen toàn bộ bảng trên rồi chọn Insert > chọn tiếp stacked Column.

Bước 3: Sau khi tạo được biểu đồ bạn tiếp tục click vào biểu đồ và lựa chọn tiêp vào phần Data.

Tại đây bạn lựa chọn tiếp tục Select Data.

Bước 4: Trong Select Data Source lựa chọn phần tháng rồi nhấn Remove. rồi sau đó xác nhận OK.

Và kết quả tổng thể khi vẽ sẽ được như dưới đây, bây giờ chúng ta tiếp tục vẽ biểu đồ 2 trục tung trên Excel.

Bước 5: Tiếp tục nhấn vào biểu đồ, sau đó lựa chọn Format, chọn Curent Selection và lựa chọn Series nhiệt độ ngoài trời.

Bước 6: Sau khi lựa chọn Series nhiệt độ ngoài trời tiếp tục chọn Format Selection.

Bước 7: Tại đây có một bảng hiện lên và bạn chỉ cần lựa chọn Secondary Axis để có thể vẽ biểu đồ 2 trục tung trên Excel.

Bước 8: Tiếp tục click chuột phải vào biểu đồ lựa chọn Change series Chart Type.

Bước 9: Tại đây bạn lựa chọn phần Combo, ở cột nhiệt độ ngoài trời bạn lựa chọn Stacked Line with Markers và sau đó nhấn OK.

Kết quả sẽ được như hình dưới đây, việc vẽ biểu đồ 2 trục tung trên Excel đã hoàn thành.

Trên đây là cách vẽ biểu đồ Excel với dạng vẽ biểu đồ 2 trục tung trên Excel. Một trong những cách cơ bản để vẽ biểu đồ 2 trục tung trên Excel và còn vẽ được nhiều loại biểu đồ khác như vẽ đồ thị Excel hoặc các loại biểu đồ so sánh phức tạp hơn trong Excel.
Hãy thường xuyên truy cập vào Taimienphi.vn để tìm hiểu thêm về cách vẽ đồ thị Excel cũng như các thủ thuật khác giúp bạn lên tay trong việc sử dụng Excel
https://thuthuat.taimienphi.vn/cach-ve-bieu-do-2-truc-tung-tren-excel-32568n.aspx
Bên cạnh đó, Cách đánh số thứ tự cột tự động Excel cũng là chủ đề mà nhiều bạn đặt câu hỏi với Taimienphi, liệu cách đánh số thứ tự cột tự động Excel có giống với cách đánh số trang tự động trên word, các bạn hãy cùng tìm hiểu trong những tài liệu tiếp theo nhé.