Trong bảng tính Excel hay trong Word đều hỗ trợ người dùng chèn biểu đồ, đặc biệt có rất nhiều kiểu biểu đồ cho bạn lựa chọn: Biểu đồ hình cột, biểu đồ hình tròn, ... Bài viết dưới đây Taimienphi.vn sẽ hướng dẫn các bạn cách tạo biểu đồ hình tròn trong Excel.
Tạo biểu đồ trong Excel là một cách giúp bạn minh họa các con số trên bảng tính bằng đồ thị, người dùng có thể vẽ biểu đồ hình cột trong excel, vẽ đồ thị trong excel... Nếu như ở bài trước các bạn đã biết cách chèn biểu đồ trong Word thì ở bài viết này các bạn sẽ biết thêm cách tạo biểu đồ hình tròn trong Excel.

Hướng dẫn cách tạo biểu đồ hình tròn trong Excel
Chúng ta có một bảng dữ liệu như hình dưới cần chèn biểu đồ hình tròn
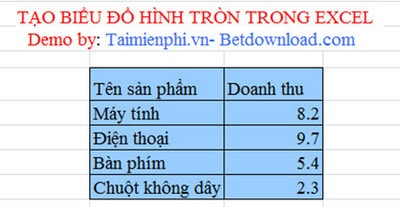
Đối với Excel 2003
Download Office 2003
Bước 1: Chọn bảng dữ liệu, Insert -->Chart.

Bước 2: Xuất hiện hộp thoại, trong tab Standard Types, chọn Pie (biểu đồ hình tròn) --> chọn kiểu biểu đồ --> nhấn Next.

Bước 3: Xuất hiện hộp thoại bạn tiếp tục nhấn Next.

Bước 4: Xuất hiện hộp thoại, bạn nhập tiêu đề, sau đó nhấn Next.

Bước 5: Nhấn Finish để kết thúc.

Bạn sẽ tạo được biểu đồ như hình bên dưới:

2. Đối với Word 2007
Download Office 2007
Chọn dữ liệu có thể chọn bao gồm cả tiêu đề, Insert -->Pie --> chọn kiểu biểu đồ bạn muốn tạo.

Kết quả:

Bạn có thể tùy chỉnh biểu đồ bằng cách kích lên biểu đồ và chọn tab Layout để thay đổi kiểu biểu đồ

Kết quả:

3. Đối với Excel 2010 và Excel 2013 các bạn thực hiện tương tự Excel 2007
Chúng tôi vừa cùng các bạn thực hiện các thao tác tạo biểu đồ hình tròn trong Excel, nhờ đó bạn có thể biểu diễn các con số trên bảng tính bằng biểu đồ hình tròn, giúp bài báo cáo hay tài liệu trực quan và dễ hiểu hơn.
https://thuthuat.taimienphi.vn/tao-bieu-do-hinh-tron-trong-excel-1931n.aspx
Vẽ sơ đồ là thủ thuật tương đối đơn giản trong cả Excel và Word, nếu như đang sử dụng Word 2010, các bạn tham khảo cách vẽ sơ đồ trong Word 2010 để biết cách tạo các sơ đồ theo các nhu cầu khác nhau.