Với rất nhiều người, Microsoft Excel là công cụ không thể thiếu. với phiên bản Excel 2016 mới nhất hỗ trợ hoàn hảo khi lập báo cáo, kế hoạch, làm hóa đơn… và tất cả những việc mà con người cần thống kê. Tuy nhiên vài năm gần đây, nhiều người đã chuyển sang sử dụng Google Sheets – “phiên bản Excel online” tiện lợi hơn, giúp bạn có thể truy cập và thay đổi dữ liệu mọi lúc mọi nơi.
Google Sheets, một sản phẩm đến từ Google hay còn được biết đến cái tên "Excel online", cho phép người sử dụng lưu trữ dữ liệu trực tiếp, hỗ trợ sử dụng các hàm tính toán không thua gì so với Excel phiên bản Office 2016 mới nhất hiện nay. Trong Google Sheets cũng hỗ trợ người dùng rất nhiều tiện ích mà chúng ta chưa biết đến, sau đây là 5 mẹo sử dụng Google Sheets bạn cần biết khi sử dụng nhé.
5 mẹo sử dụng Google Sheets bạn cần biết
1. Đóng băng hàng và cột
Khi thao tác với bảng tính, sẽ có một số cột/hàng nào đó bạn muốn hiển thị liên tục. Ví dụ như hàng chứa tên các đề mục cả bảng tính hoặc cột họ tên nhân viên khi bạn muốn tra cứu ngày công/lương. Để thực hiện điều này, bạn cần thao tác đóng băng hàng/cột.
Trên thanh menu của Google Sheets, ấn View =>Freeze và lựa chọn số lượng hàng hoặc cột bạn muốn ‘đóng băng’ (tính từ hàng 1/cột 1). Nếu đã chọn một ô trước khi ấn View, sẽ có lựa chọn đóng băng tất cả hàng/cột từ đầu đến ô đã chọn (Up to current row/Up to current column).
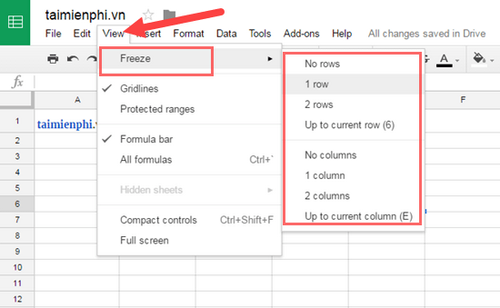
2. Tính tổng nhanh
Là một tính năng rất thông minh của Google Sheets nhưng không phải ai cũng biết. Khi muốn cộng nhanh giá trị trong các ô: Giữ Ctrl và click chuột trái lần lượt vào các ô bạn muốn cộng. Ở góc dưới cùng bên phải sẽ hiện ra tổng (Sum).
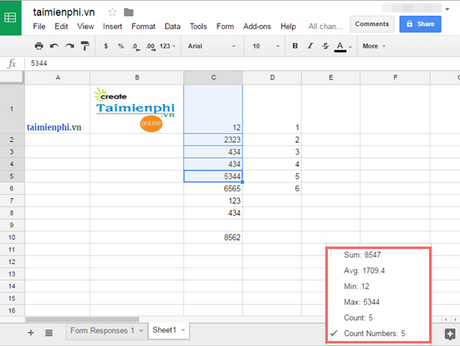
Khi ấn vào sẽ có thêm các so sánh khác như trung bình, số nhỏ nhất/lớn nhất…
Nếu không muốn click, gõ vào một ô trống: =sum(C1:C5), trong đó C1 là ô bắt đầu và C5 là ô kết thúc, tổng các ô từ C1 đến C5 sẽ được tính và hiển thị trong ô đó.
3. Tạo form đăng ký bằng Google Sheets
Một tính năng rất được ưa chuộng của Google Sheets là tạo phiếu câu hỏi và đơn đăng ký (form).
Mở một file Google Sheet mới, chọn Tools =>Create a form.

Các thao tác với form khá đơn giản.
Bạn điền tiêu đề và mô tả cho form muốn tạo.
Điền câu hỏi vào phần “Untitled Question", và chọn các dạng câu trả lời như trắc nghiệm (multiple choice), tích vào câu trả lời (checkboxes) hoặc người được hỏi tự viết câu trả lời (short answer)
Ở góc trên cùng bên phải, sẽ có bộ ba công cụ giúp tùy biến giao diện cho form của bạn.
4. Chèn hình ảnh vào một ô
Khi đọc đến đây, bạn sẽ nghĩ rằng chỉ cần vào Insert -> Image là được phải không? Thực ra thao tác này chỉ giúp bạn chèn ảnh vào cả bảng tính chứ không phải chỉ một ô.
Để chèn hình ảnh vào một ô, chọn ô cần chèn và gõ:
=image("URL ảnh muốn chèn"). Tấm ảnh sẽ tự điều chỉnh kích thước để vừa với ô đó.
Ngoài ra, có một số cách giúp bạn tự điều chỉnh kích thước ảnh muốn chèn:
=image("URL ảnh",2) – thay đổi kích thước ảnh để vừa với ô.
=image("URL ảnh ",3) –giữ nguyên kích thước ảnh nhưng không làm thay đổi kích thước ô.

5. Tạo quy luật định dạng có điều kiện (Conditional formating)
Để tạo các quy luật trình bày cho bảng tính như font chữ, màu chữ, màu ô, ấn Format =>Conditional formatting.
Một hộp thoại sẽ hiện ra ở bên phải, bao gồm các quy luật trình bày theo điều kiện.
Ví dụ, bảng tính sẽ tự bôi đỏ một ô nếu đã quá hạn thanh toán (date is after) hoặc tự bôi đậm những người mang họ Trần, tự dánh dấu những sinh viên có điểm tổng kết 8,0 trở lên...

Trên đây là 5 mẹo sử dụng Google Sheets bạn cần biết, giúp bạn sử dụng Google Sheets hiệu quả hơn, ngoài ra vẫn còn rất nhiều tính năng bạn cần khám phá như Cách chèn Template trong Google Sheets giúp bạn tao ra các bảng biểu mẫu nhanh chóng hơn, hoặc với các biểu đồ dữ liệu dạng số, ta hoàn toàn có thể sử dụng cách tóm tắt dữ liệu bằng biểu đồ bằng Google Sheets để giải quyết vấn đề này.
https://thuthuat.taimienphi.vn/5-meo-su-dung-google-sheets-ban-can-biet-12537n.aspx
Khi sử dụng Excel hay Google Sheets, bạn sẽ gặp nhiều trường hợp bảng có nhiều dữ liệu trùng nhau, tham khảo Cách xóa trùng lặp trên Google Sheets tại đây để có thể loại bỏ những dữ liệu trùng trên bảng tính của bạn nhé.