Tổng hợp 5 mẹo thay đổi giao diện Office 2016 đặc sắc trong bài viết này sẽ giúp bạn có được một giao diện Office 2016 tùy biến theo phong cách cá nhân rất thú vị và trở nên chuyên nghiệp hơn, phục vụ cho nhu cầu sử dụng và làm việc trên Office 2016.
Office 2016 là phiên bản Office mới nhất sau Office 2013 với nhiều cải tiến nhất cả về tính năng lẫn giao diện, sau khi cài Office 2016, ấn tượng đầu tiên đối với nhiều người dùng đó là việc Microsoft đã thay đổi giao diện Office 2016 trông hiện đại và chuyên nghiệp hơn Office 2013, 2010, 2007.
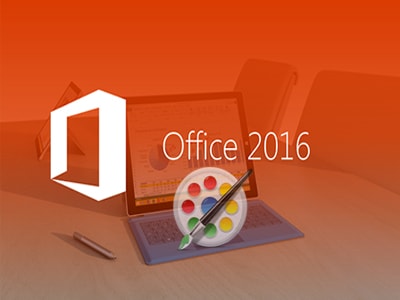
Cùng với đó, rất nhiều tính năng mới của Office 2016 còn cho phép người dùng có thể tùy biến sâu hơn như thay đổ theme màu tối và hình nền Office 2016 thú vị. Nhưng đó chỉ là một trong số rất ít mẹo thay đổi giao diện Office 2016 được Taimienphi.vn giới thiệu trong bài viết này.
5 mẹo thay đổi giao diện Office 2016
1. Tùy chỉnh thanh Quick Access Toolbar
Quick Access Toolbar là thanh công cụ nằm ở góc trên cùng bên trái của Office 2016 với ba công cụ chính là Undo, Redo và Save. Tuy nhiên công cụ này hoàn toàn có thể tùy chỉnh để thêm nhiều chức năng khác như Email, Quick Print, Draw Table,…để thay đổi giao diện Office 2016.
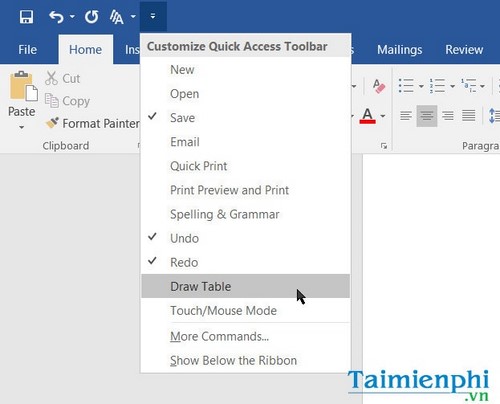
Bước 1: Nhấn File >Options >Quick Access Toolbar.

Click File sau đó chọn Options

Bước 2: Tại đây, nếu muốn thêm các chức năng khác vào trong Quick Access Toolbar, các bạn hãy chọn các dạng lệnh trong ô Popular Commands. Tương ứng với dạng lệnh khác nhau, người dùng sẽ có những thao tác khác nhau có thể truy cập nhanh từ thanh công cụ này.
Bước 3: Để gán các thao tác lệnh vào thanh Quick Access Toolbar, các bạn click chọn bất kỳ một thao tác, sau đó nhấn Add để thêm vào Office 2016
Tùy chỉnh thanh Quick Access Toolbar trên Word 2016

Thêm lệnh vào Quick Access Toolbar trong Excel 2016

Gán lệnh trong Quick Access Toolbar trên Powerpoint 2016

2. Tùy chỉnh phông nền giao diện Office 2016
Office 2016 cung cấp tính năng thay đổi giao diện Office 2016 khá chuyên nghiệp và đẹp mắt, người dùng có thể tự chọn các phông nền và chủ đề có săn để thay đổi giao diện Office 2016 trở nên đẹp mắt hơn.
Bước 1: Nhấn File >Account

Bước 2: Trong mục Office Background ngay phía dưới thông tin tài khoản người dùng Office, các bạn có thể lựa chọn khá nhiều các phông nền có sẵn, thậm chí bạn có thể để về trạng thái ban đầu bằng cách chọn No Background.

Bước 3: Mục Office theme sẽ cho phép bạn đổi màu của toàn bộ Office 2016. Hiện có bốn màu sắc cho người dùng lựa chọn bao gồm đen, xám, trắng và nhiều màu sắc.

3. Tùy chỉnh bật màn hình Start Screen (Màn hình khởi động) lúc mở Office 2016
Màn hình Start Screen là màn hình khởi động khi mở bất kỳ ứng dụng nào trong Office 2016, đây là màn hình gợi ý các thông tin cơ bản để người dùng tạo mới hoặc chỉnh sửa một văn bản, bảng tính hoặc bản trình chiếu nào đó.
Bước 1: Nhấn File >Options

Bước 2: Trong Options của Office 2016, các bạn click chọn mục General > tick chọn vào ô Show the Start screen when this application starts (Hiển thị màn hình Bắt đầu khi mở ứng dụng này). Nhấn OK để lưu lại thiết lập.

Tất nhiên sau khi tùy chỉnh bật màn hình Start Screen trên Office 2016, các bạn có thể thao tác ngược lại để tắt Start Screen trong Office 2016 nếu không muốn bị màn hình này làm phiền mỗi khi vào Word hay Excel 2016. Tuy nhiên việc tắt Start Screen trong Office 2016 sẽ là một trở ngại khá lớn cho người dùng mới sử dụng Office 2016 lần đầu.
4. Tùy chỉnh thanh Ribbon trong Office 2016
Menu Ribbon hay còn gọi là thanh menu hiển thị toàn bộ các công cụ để thao tác với văn bản, bảng tính và bảng trình chiếu trong Office. Mặc định Ribbon cung cấp khá đầy đủ các tính năng nhưng nếu muốn thêm hoặc xóa các công cụ mong muốn, các bạn có thể tùy chỉnh thanh Ribbon trong Office 2016 dễ dàng. Cách thay đổi giao diện Office 2016 này khá tiện lợi cho các nhu cầu cơ bản.

Bước 1: Click File >Options
Bước 2: Tại mục Customize Ribbon, các bạn có thể chọn các lệnh hiển thị trên thanh Ribbon tại mục Choose commands from.
Bước 3: Chọn bất kỳ một thao tác nào mà bạn muốn chèn vào các tab trên thanh Ribbon. Nhấn Add để thêm vào hoặc chọn bất kỳ một thao tác nào trong tab hiện tại và nhấn Remove.

Tùy chỉnh thanh Ribbon trong Word

Tùy chỉnh thanh Ribbon trong Excel

Tùy chỉnh thanh Ribbon trong Powerpoint
Nhấn OK để lưu lại thiết lập.
5. Đổi ngôn ngữ hiển thị và ngôn ngữ chỉnh sửa trong Office 2016
Office 2016 cung cấp rất nhiều bộ cài ngôn ngữ hiển thị để người dùng lựa chọn, trong đó có Tiếng Việt. Đây là một cách thay đổi giao diện Office 2016 khá thú vị và tiện lợi cho nhiều người dùng không quen sử dụng tiếng Anh.
Bước 1: Click File >Options
Bước 2: Trong Options, các bạn nhấn chọn mục Language. Tại mục Choose Editing Language, các bạn click vào mục Add additonal editting language và tìm Vietnamese (Tiếng Việt). Nhấn Add để thêm.

Click vào mục not installed để chuyển sang trang cài đặt bộ cài Tiếng Việt.

Bước 3: Tải về và cài đặt bộ cài ngôn ngữ Tiếng Việt theo phiên bản kiến trúc hệ điều hành của bạn.

Để biết cách kiểm tra win 32bit hay 64bit, các bạn thử theo cách kiểm tra win 32 bit hay 64 bit trên Windows 7, 8, 10 đã được Taimienphi.vn giới thiệu nhé.
Sau khi cài đặt và khởi động lại Office 2016 và đây là giao diện Office 2016 sau khi đổi ngôn ngữ khác.

Toàn bộ thannh Ribbon đã chuyển sang ngôn ngữ Tiếng Việt.

Như vậy Taimienphi.vn đã giới thiệu cho các bạn 5 mẹo thay đổi giao diện Office 2016 trở nên tiện dụng và đẹp mắt hơn. Có lẽ rằng, việc sử dụng Office 2016 hiệu quả nhất đó là luôn tìm hiểu các tính năng mới của Office 2016, từ đó vận dụng để liên tục thay đổi giao diện Office 2016 trở nên đẹp mắt và tiện dụng hơn cho công việc và học tập.
Với nhiều bạn mới dùng Office 2016 lần đầu, hẳn sẽ rất thắc mắc về việc có đọc file Office 2016 trên Office 2010 được không, bởi nhiều người dùng thường dùng chung nhiều phiên bản Office trên cùng một máy tính.Về vấn đề đọc file Office 2016 trên Office 2010, Taimienphi.vn từng có câu trả lời khá rõ ràng và bạn đọc hoàn toàn có thể yên tâm đọc file Office 2016 trên Office 2007, Office 2010, 2013.
https://thuthuat.taimienphi.vn/5-meo-thay-doi-giao-dien-office-2016-7212n.aspx
Hy vọng 5 mẹo thay đổi giao diện Office 2016 trên đây sẽ giúp ích cho bạn đọc trong việc tận dụng được các tính năng mới trên Office 2016 hiệu quả nhất.