Để sử dụng Microsoft Office 2016 một cách thuận tiện hơn, hãy cài tiếng Việt ngay hôm nay. Chỉ với vài bước đơn giản, bạn có thể chuyển đổi ngôn ngữ giao diện và tận hưởng trải nghiệm làm việc dễ dàng hơn. Hướng dẫn chi tiết sẽ giúp bạn thực hiện quá trình cài đặt một cách nhanh chóng và hiệu quả.
Cài đặt tiếng Việt cho Office 2016 sẽ giúp bạn sử dụng các ứng dụng như Word, Excel, PowerPoint một cách dễ dàng hơn. Hướng dẫn chi tiết từng bước cài Office 2016 dưới đây sẽ giúp bạn nhanh chóng chuyển đổi ngôn ngữ giao diện sang tiếng Việt, mang lại trải nghiệm làm việc thuận lợi và hiệu quả hơn.
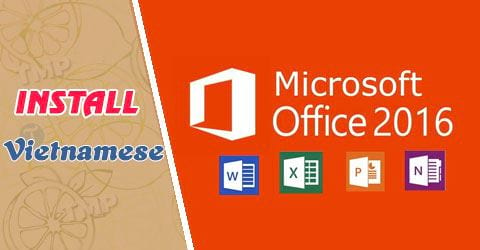 Hướng dẫn cài đặt ngôn ngữ tiếng Việt cho Office 2016
Hướng dẫn cài đặt ngôn ngữ tiếng Việt cho Office 2016
Hướng dẫn cài tiếng Việt trên Office 2016
Trong bài viết này, Taimienphi.vn sẽ sử dụng Word 2016 để làm ví dụ, các bạn có thể thay đổi ngôn ngữ tương tự trong Excel, Powferpoint ,... hoặc một số bộ công cụ khác.
Bước 1: Trong giao diện Word 2016, các bạn lựa chọn thẻ File .

Bước 2: Các bạn chọn mục Options

Bước 3: Hộp thoại Word Options hiện ra, các bạn lựa chọn thẻ Language

Bước 4: Tại phần Choose Editing Languages , các bạn có thể thấy ngôn ngữ Vietnamese đang ở chế độ Enabled nhưng chưa được cài đặt (Not installed). Các bạn tải gói ngôn ngữ tiếng việt cho Office 2016 tại đây.

Bước 5 : Sau khi tải về, các bạn sẽ được một file nén zip, các bạn chuột phải và chọn giải nén tập tin

Bước 6: Tùy theo phiên bản Windows đang sử dụng là 64bit hay 86bit (32bit) các bạn lựa chọn đúng file cài đặt

Bước 7: Bạn khởi chạy file cài đặt và click Continue

Bước 8: Bạn đợi trong vài giây để hệ thống chuẩn bị cài đặt.

Bước 9 : Gói phụ kiện ngôn ngữ đang được cài đặt

Bước 10: Quá trình cài đặt hoàn tất, bạn nhấn Close để đóng

Bước 11: Lúc này các bạn quay lại Word 2016 và tiến hành chọn ngôn ngữ tiếng Việt cho phần mềm, cuối cùng click OK để xác nhận

Bước 12: Phần mềm yêu cầu bạn khởi động lại Word 2016 để cập nhật thay đổi, bạn click Ok để xác nhận

- Hình ảnh Word 2016 sau khi cài tiếng Việt thành công

https://thuthuat.taimienphi.vn/cach-cai-tieng-viet-cho-office-2016-32463n.aspx
Trên đây là toàn bộ hướng dẫn cách cách cài đặt tiếng Việt cho Office 2016, các bạn có thể tham khảo để cài đặt tiếng Việt cho Office 2016 Excel, PowerPoint. Trong quá trình sử dụng, nếu phần mềm yêu cầu bạn kích hoạt bản quyền, hãy thực hiện phương pháp Active Office 2016 bằng CMD hoặc sử dụng Key Office 2016 mà Taimienphi đã cung cấp miễn phí.