Để đổi giao diện Office 2019 không khó, thực tế cách thức thực hiện cũng tương tự như trên Office 2016 mà thôi! Nếu bạn nào chưa rõ cách thay giao diện Office, hãy tham khảo cách thay đổi giao diện Microsoft Office mặc định trong bài viết dưới đây.
Các phiên bản Office được nâng cấp, thay đổi qua mỗi phiên bản phát hành, không chỉ các tính năng có thay đổi mà Office mới còn cung cấp cho người dùng có nhiều thay đổi về giao diện. Người sử dụng có thể thay đổi giao diện Office 2016, và nếu đang sử dụng phiên bản mới nhất của năm nay, bạn cũng có thể đổi giao diện Office 2019 dễ dàng để trải nghiệm tính mới mẻ, thú vị của phiên bản Microsoft Office mới mang lại.

Thay giao diện Microsoft Office 2019
Với giao diện mới chắc hẳn người dùng sẽ vô cùng thích thú. Tuy nhiên, để sử dụng trọn vẹn các tính năng trên Office 2019, bạn nên đăng nhập tài khoản Microsoft và thực hiên việc đăng nhập khi người dùng muốn đồng hộ các phần mềm của mình theo một chuẩn cố định, qua đó giúp người dùng dần làm quen mọi thứ khi bắt đầu.
- Tham khảo cách tạo tài khoản Microsoft tại đây.
- Download Office 2019 tại đây.
- Tham khảo cách cài Office 2019 tại đây.
Hướng dẫn đổi giao diện Office 2019
Để thay đổi giao diện Microsoft Office 2019 mặc định, bạn thực hiện theo một trong hai cách sau đây.
Cách 1: Đổi giao diện Office 2019 qua Options
Bước 1: Sau khi cài đặt Office 2019 -> bạn mở ứng dụng này lên (bạn có thể mở chương trình Word, Exce hoặc Powerpoint đều được) -> rồi nhấn chuột vào menu File ở bên trên phía bên trái phần mềm.
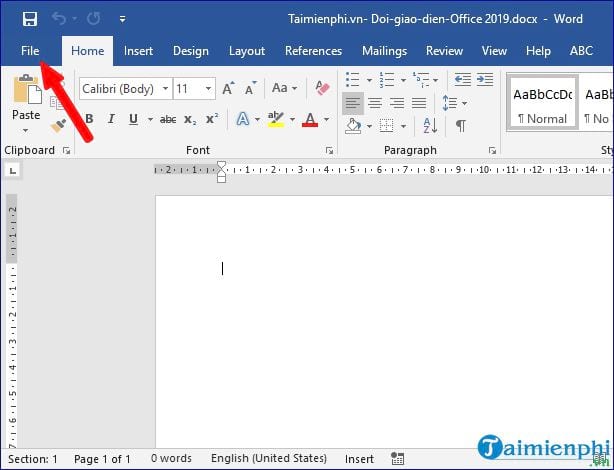
Bước 2: Trong giao diện mới xuất hiện -> bạn nhấn chuột vào mục Options ở danh sách phía dưới bên trái màn hình.

Tiếp đến, bạn nhấn vào phần General ở trên. Rồi nhìn sang bên phải -> tìm đến mục Personalize your copy of Microsoft Office để thay đổi giao diện cho Office 2019.

Bước 3: Tại mục này, bạn tiến hành đổi theme giao diện tại mục Office Theme với lựa chọn bạn có thể chọn là: Colorful, Dark Gray, Black hay White.
Phần Office Background, bạn lựa chọn những kiểu background được cung cấp. Cuối cùng, bạn nhấn OK để lưu lại thay đổi.

Kết quả là giao diện Office 2019 đã thay đổi như hình dưới đây với màu nền và họa tiết background khác với giao diện mặc định của Office.

Cách 2: Thay giao diện Office 2019 từ Account Settings
Bước 1: Đầu tiên, bạn nhấn chuột vào menu File rồi chọn Account trong danh sách bên trái màn hình như hình ảnh mô tả ở dưới:

Bước 2: Sau đó, bạn nhìn sang giao diện bên cạnh phần Office Background -> tại đây, bạn cũng tiến hành thay đổi Theme và Background cho giao diện Office 2019.

Và kết quả là bạn sẽ có một giao diện mới đúng như ý muốn của bạn.

https://thuthuat.taimienphi.vn/cach-doi-giao-dien-office-2019-48419n.aspx
Với hai cách tùy chỉnh thay đổi giao diện Office 2019 trên đây hy vọng bạn có thể làm mới mẻ cho phiên bản Office hiện tại mà bạn đang dùng. Nếu bạn sử dụng phiên bản Office cũ hơn, chẳng hạn là bản Office 2016, 2013, 2010 thì cách thay đổi giao diện Office về cơ bản bạn hoàn toàn có thể thực hiện tương tự như trong bài viết hướng dẫn này.