Đổi ngôn ngữ trong Office 2019 giúp người sử dụng thay đổi sang một ngôn ngữ khác để sử dụng thay vì dùng ngôn ngữ mặc định khi cài đặt là tiếng Anh. Để đổi ngôn ngữ trong Office không khó, thực tế thao tác để thực hiện còn rất đơn giản. Mời bạn theo dõi chi tiết hướng dẫn cách thay đổi ngôn ngữ trên Office trong bài viết dưới đây.
Hiện nay hầu hết các ứng dụng phần mềm đều cho phép người dùng thay đổi ngôn ngữ để sử dụng sao cho thuận tiện nhất, và trong đó có bộ Microsoft Office. Người dùng có thể dễ dàng thay đổi ngôn ngữ trong Office 2019 rất dễ dàng. Ngôn ngữ được thay đổi ở đây có thể là tiếng Việt hoặc một ngôn ngữ bất kỳ khác nếu người dùng muốn.

Thay đổi ngôn ngữ Word, Excel, Powerpoint trong bộ Office 2019
Nếu bạn đã từng nghe nói đến cài tiếng Việt Office 2013 hay cài tiếng Việt Office 2016 thì đối với phiên bản Office 2019 các thao tác để bạn thực hiện về cơ bản là giống với 2 phiên bản cũ hơn này. Để rõ hơn, bạn theo dõi chi tiết tiếp theo dưới đây nhé!
- Tải Office 2019 theo đường link tại đây.
Hướng dẫn đổi ngôn ngữ Office 2019
Bạn thực hiện theo các bước dưới đây để thay đổi ngôn ngữ Microsoft Office 2019:
Bước 1: Sau khi cài đặt Office 2019 -> bạn mở ứng dụng này lên (bạn có thể mở chương trình Word, Excel hoặc Powerpoint đều được) -> rồi nhấn chuột vào menu File ở bên trên phía bên trái phần mềm.
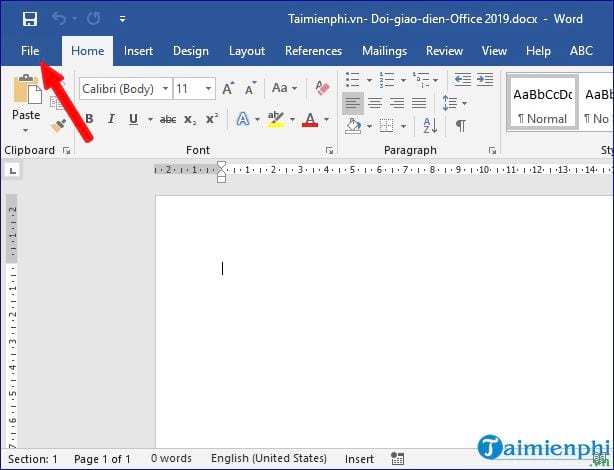
Bước 2: Tại giao diện mới xuất hiện -> bạn nhấn chọn vào mục Options ở danh sách phía dưới bên trái màn hình.

Bước 3: Nhấn chọn Language

Bước 4: Click Not installed
Tiếp đến, bạn sẽ thấy luôn ngôn ngữ là tiếng Việt đang ở trạng thái Not installed (chưa cài đặt) -> nếu bạn muốn đổi sang ngôn ngữ tiếng Việt thì nhấn chọn Not installed như hình dưới.

Còn nếu bạn muốn thêm một ngôn ngữ khác nữa -> thì nhấn chọn ngôn ngữ như trong ảnh rồi nhân Add để thêm ngôn ngữ.

Bước 5: Sau khi bạn nhấn Not installed sẽ được link dẫn tới trang Download font tiếng Việt cho Office 2019 => Bạn tìm và click Download để tải font chữ tiếng Việt cho Office 2019. Bạn lưu ý lựa chọn đúng gói tải về dành cho Office 2019 32 bit hoặc là bản 64 bit để tránh bị lỗi khi cài đặt nhé.
- Xem cách kiểm tra phiên bản Office đang dùng tại đây.
- Nếu muốn cài ngôn ngữ khác, bạn chọn ngôn ngữ đó và làm tương tự.

Bước 6: Sau khi tải về thành công -> bạn chạy file vừa tải về -> rồi chọn Continue

Bạn đợi ít giây để cài đặt.

Office 2019 sẽ được cài đặt lại ngôn ngữ trong 1 khoảng thời gian ngắn. Bạn lưu ý đảm bảo kết nối mạng được ổn định.

Cuối cùng một giao diện thông báo bạn đã cài đặt thành công -> bạn nhấn chọn Close để kết thúc việc thay đổi ngôn ngữ cho Office 2019

Bước 7: Bạn mở chương trình Word lên -> sau đó làm tương tự như các bước ở trên để vào phần Language. Sau đó, bạn chọn ngôn ngữ mình muốn, giả sử bạn chọn là tiếng Việt -> tiếp đến bạn chọn ngôn ngữ tiếng Việt tại cả 3 ô như hình phía dưới.
Lưu ý: Các vị trí phải để ở đầu tiên ngôn ngữ mà bạn muốn thay đổi, bạn có thể click vào mũi tên bên cạnh để di chuyển lên trên hoặc xuống dưới.
Cuối cùng, bạn nhấn chọn OK.

Nhấn tiếp OK để khởi động lại Word 2019.

Và kết quả là giao diện Office 2019 khi bản mở chương trình Word sẽ có giao diện ngôn ngữ khác mà bạn mong muốn. Hình dưới là chúng tôi chuyển giao diện thành ngôn ngữ tiếng Việt, cũng như đổi giao diện Word về mặc định ban đầu.

https://thuthuat.taimienphi.vn/cach-doi-ngon-ngu-trong-office-2019-48416n.aspx
Trên đây là bài hướng dẫn cách đổi ngôn ngữ trong Office 2019 giúp bạn nhanh chóng thay đổi ngôn ngữ trên các ứng dụng văn phòng như Word, Exce hay Powerpoint bạn hay sử dụng, để quá trình thao tác các tùy chọn trên các ứng dụng này được thuận tiện hơn với ngôn ngữ mà bạn quen thuộc nhất. Ngoài ra, các bạn tham khảo cách đổi giao diện Office 2019 tại đây. Chúc bạn thành công và có những trải nghiệm thú vị trong giao diện mà mình vừa mới chuyển đổi.