Chèn chữ ký trong Google Docs là giải pháp tiện lợi, nhất là cho dân văn phòng khi soạn thảo văn bản, hợp đồng. Ngoài ra đây cũng là cách để tài liệu người dùng "chính thức" hơn, để cá nhân hóa nó hoặc vì các lý do pháp lý khác.
Khi làm hợp đồng hoặc các hồ sơ có tính chất pháp lý, việc thêm chữ ký là vô cùng quan trọng. Mặt khác, chữ ký cũng giúp văn bản của bạn trông chuyên nghiệp và mang tính đại diện rõ ràng hơn. Vậy làm thế nào để thêm, chèn chữ ký trong Google Docs?

Cách chèn chữ ký trên Google Docs
Hướng dẫn cách chèn chứ ký trên Google Docs
Cách 1: Chèn chữ ký trong Google Docs bằng Drawing
Để bắt đầu, đầu tiên bạn đặt con trỏ chuột tại vị trí muốn tạo chữ ký, sau đó click chuột chọn Insert (chèn) =>Drawing (vẽ), rồi click chọn New (mới).
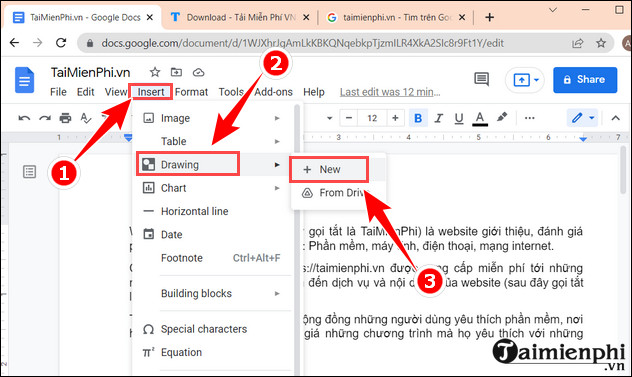
Trong cửa sổ Drawing, click vào Line (dòng), sau đó chọn Scribble.

Bây giờ bạn có thể bắt đầu ký tên bằng chuột hoặc bút cảm ứng của mình. Sau khi hoàn tất, click vào Save and Close (lưu và đóng) và bạn sẽ thấy chữ ký xuất hiện trong văn bản.

Cách định dạng chữ ký trong Google Docs
Nếu bạn chưa ưng ý với chữ ký này và muốn chỉnh sửa thêm, hãy click chuột vào chữ ký và chọn mục Edit (bên dưới. Hoặc nếu muốn định dạng nhiều hơn, click vào biểu tượng ba chấm nằm góc ngoài cùng bên phải.

Tại đây, bạn có thể chỉnh sửa:
- Size and Rotation: chỉnh kích cỡ, xoay chữ ký sang trái, phải,....
- Text Wrapping: vị trí hiển thị văn bản xung quanh chữ ký.
- Position: di chuyển vị trí chữ ký.
Bên cạnh đó tạo đường viền trên Google Docs cũng là cách được rất nhiều người sử dụng nhằm trang trí cho văn bản của mình để nó trở nên sinh động hơn. Nếu chưa biết cách tạo đường viền bạn có thể tham khảo hướng dẫn tại đây nhé.
- Xem thêm: Cách tạo đường viền trên Google Docs
Cách 2: Chèn chữ ký trong Google Docs với DocuSign
DocuSign là một công cụ giúp bạn tạo chữ ký điện tử trong Docs. Trước khi bắt đầu bạn cần tải DocuSign về máy và cài đặt.
Để tải về DocuSign, vào mục Add-ons (tiện ích mở rộng) =>Get Add-ons (thêm tiện ích mở rộng) => nhập DocuSign trong mục tìm kiếm.

Trên danh sách kết quả tìm kiếm click chọn Install (cài đặt) nằm kế bên. Chọn Allow (cho phép) để cho phép quyền truy cập của DocuSign.

Sau khi tải về thành công, bạn truy cập Add-ons (tiện ích mở rộng)=>DocuSign eSignature =>Sign with DocuSign.
Nếu chưa từng sử dụng công cụ này trước đây, DocuSign sẽ yêu cầu bạn tạo một tài khoản miễn phí trước. Sau đó, bạn có thể bắt đầu sử dụng DocuSign để thêm chữ ký vào docs của mình.
Tuy nhiên, cần lưu ý rằng bạn chỉ có thể dùng miễn phí DocuSign để ký tên vào tối đa 3 tài liệu mỗi tháng. Nếu bạn muốn sử dụng nhiều hơn và các tiện ích khác như chuyển file cho người khác ký tên, bạn cần mua tài khoản trả phí hằng tháng.
Cách 3: Cách chèn chữ ký trong Google Docs bằng SignRequest
SignRequest là lựa chọn khác nếu bạn muốn thêm chữ kỹ điện tử vào tài liệu. Bạn có thể dùng miễn phí 10 tài liệu mỗi tháng, hoặc trả phí nếu muốn dùng nhiều hơn.
Tương tự như DocuSign, đầu tiên bạn cần tải SignRequest về bằng cách vào Add-ons =>Get Add-ons => nhập SignRequest trong ô tìm kiếm và bắt đầu tải về.
Sau khi hoàn tất, bạn có thể bắt đầu sử dụng công cụ này bằng cách truy cập Add-ons (tiện ích mở rộng) =>SignRequest =>Create SignRequest =>Create (tạo).

Bạn sẽ được chuyển sang một cửa sổ khác để bắt đầu tạo chữ ký và tải tài liệu về sau khi làm xong.
https://thuthuat.taimienphi.vn/cach-chen-chu-ky-trong-google-docs-68740n.aspx
Không chỉ với Google Docs, giờ đây bạn đã có thêm nhiều cách để chèn chữ ký vào những tài liệu ở định dạng khác. Với những cách đơn giản trên đây, hãy lựa chọn ra công cụ phù hợp nhất và bắt đầu tạo chữ ký điện tử một cách chuyên nghiệp cho riêng mình nhé.