Cách chèn bảng tính Google Sheets vào Google Docs giúp người dùng tiết kiệm được khá nhiều thời gian cho việc tạo bảng, nhập liệu và căn chỉnh văn bản. Dưới đây là bài hướng dẫn cách chèn bảng tính Google Sheets vào Google Docs nhanh chóng, hiệu quả nhất
Trong bài viết đưới đây Taimienphi.vn sẽ hướng dẫn bạn cách chèn bảng tính Google Sheets vào Google Docs. Các bước thực hiện tương tự để chèn bảng tính vào Google Slides

Hướng dẫn chèn Google Sheets vào trong Google Docs
Cách chèn bảng tính Google Sheets vào Google Docs
Để chèn bảng tính Google Sheets vào Google Docs, bạn thực hiện theo các bước dưới đây:
Đầu tiên, tiến hành tạo biểu đồ trong bảng tính Google Sheets của mình. Để làm được điều này, bạn truy cập trang chủ Google Sheets và mở một bảng tính mới hoặc mở bảng tính hiện có. Bước tiếp theo tiến hành nhập dữ liệu và lưu trong bảng tính.
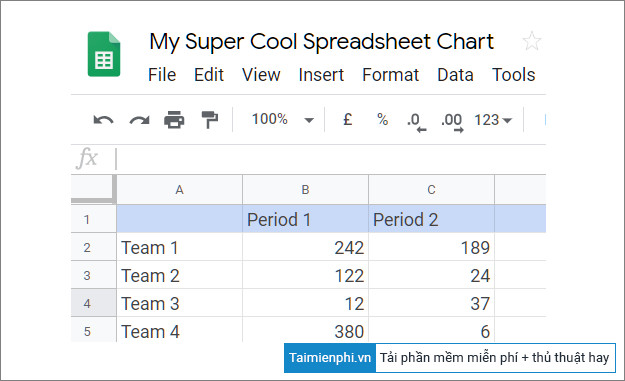
Chọn tất cả các ô rồi click chọn Insert trên thanh menu =>Chart (biểu đồ). Chọn biểu đồ bất kỳ và thực hiện các tùy chỉnh theo ý muốn của bạn. Sau khi hoàn tát tiến hàng đóng trang tính, Google Sheets lại. Google sẽ tự động lưu lại tất cả thay đổi bạn đã thực hiện.
Sau khi tạo xong biểu đồ trong Google Sheets, mở file tài liệu Google Docs mà bạn muốn chèn bảng tính hoặc tạo file mới. Click chọn Insert trên thanh menu =>Chart (biểu đồ) =>From Sheets (từ trang tính).

Lúc này trên màn hình sẽ hiển thị danh sách bảng tính có sẵn, chọn bảng tính bất kỳ mà bạn muốn rồi click chọn Select (chọn).

Trên cửa sổ tiếp theo, chọn biểu đồ bất kỳ trên trang tính có sẵn rồi click chọn Import (nhập).

Ngoài ra tại đây bạn tìm và đánh tích chọn hộp nằm kế bên tùy chọn Link to Spreadsheet (liên kết đến bảng tính) để liên kết biểu đồ trên bảng tính Google Sheets với Google Docs. Khi bạn thực hiện thay đổi bất kỳ trên trang tính, biểu đồ được chèn trên Google Docs cũng sẽ được cập nhật khi bạn click chọn nút Update (cập nhật).

Vì các biểu đồ được lưu dưới dạng hình ảnh nên khi sử dụng tính năng Insert (chèn), một số điểm dữ liệu có thể bị cắt khi cập nhật.

Đến đây là bạn đã hoàn tất quá trình chèn bảng tính Google Sheets vào Google Docs.
Giả sử trong trường hợp vì lý do nào đó mà bạn không muốn cập nhật biểu đồ, không muốn liên kết với dữ liệu trang tính Google Sheets trên tài liệu Docs của mình, chỉ cần click chọn biểu đồ => click chọn tiếp biểu tượng hình ghim giấy như dưới đây =>Unlink (hủy liên kết) để xóa tính năng liên kết.

Thao tác này để tắt đồng bộ các thay đổi được thực hiện trên Google Sheets và không cần chèn lại bảnh tính vào Google Docs.
https://thuthuat.taimienphi.vn/cach-chen-bang-tinh-google-sheets-vao-google-docs-62114n.aspx
Trên đây Taimienphi.vn vừa hướng dẫn bạn cách chèn bảng tính Google Sheets vào Google Docs. Ngoài ra nếu không muốn người dùng khác chỉnh sửa công thức, dữ liệu bảng tính của bạn, bạn đọc có thể tham khảo thêm một số bài viết đã có trên Taimienphi.vn để tìm hiểu thêm cách khóa công thức trong Google Sheets nhé.
- Xem thêm: Cách khóa công thức trong Google Sheets.