Chín mẹo nhỏ này trên Google Docs sẽ giúp bạn thao tác nhanh hơn và hiệu quả hơn trên bộ công cụ soạn thảo văn bản của Google. Tham khảo để tích lũy thêm kinh nghiệm cho công việc soạn thảo bạn nhé.
Bài viết này của Taimienphi.vn sẽ chia sẻ cho các bạn những mẹo hay và thường được sử dụng trong khi thao tác với Google Docs - công cụ online tuyệt vời về tạo, chỉnh sửa và chia sẻ văn bản do Google cung cấp.
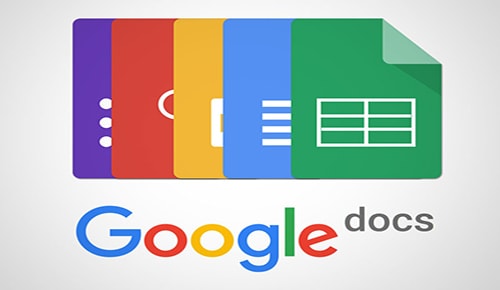
Để có thể trải nghiệm những thủ thuật sau, bạn cần có tài khoản Google, nếu chưa có và chưa biết cách đăng kí, bạn có thể tham khảo cách tạo tài khoản Google khá đơn giản nhé.
1. Truy cập ngoại tuyến
Google Docs có khả năng tạo, chỉnh sửa văn bản ngay cả khi không có kết nối Internet, các thay đổi sẽ được áp dụng khi máy tính của bạn kết nối với internet
Để áp dụng điều trên, các bạn truy cập vào Google Drive, chọn biểu tượng bánh xe ở góc trên cùng bên phải rồi chọn cài đặt. Tích chọn “Sync your work to this computer so that you can edit offline” rồi chọn Done

2. Cộng tác thời gian thực
Với tính năng này,bạn có thể thay đổi văn bản cùng lúc với những người được chia sẻ, bạn và người đó sẽ thấy được những thay đổi ngay khi có người chỉnh sửa văn bản
Chọn File >Share để có thể bật chức năng này, bạn có thể chia sẻ riêng qua từng email hoặc cho phép bất kì ai có thể thay đổi

3. Xuất bản một tài liệu
Google Docs có thể cho phép bạn xuất bản ngay một văn nbanr ngay trên mạng, chỉ cần chọn File >Publish to the web rồi chọn bắt đầu xuất bản, bạn sẽ nhận lại một đường link để có thể chia sẻ cho người khác
Tính năng này hơn tính năng chia sẻ ở chỗ tất cả những người nhận được đường link ở trên đều có thể xem trong khi chế độ chia sẻ chỉ cho phép những người được chia sẻ có quyền xem

4. Di chuyển đến từ trước/sau
Để sửa lỗi nhanh, dùng tổ hợp phím Ctrl + "‘" để chuyển đến chữ tiếp theo hoặc Ctrl + ";" để về chữ trước đó thay vì cuộn chuột
5. Tìm kiếm và chèn link
Google đã tích hợp sức mạnh cho công cụ này của mình bằng cách thêm công cụ tìm kiếm ngay trong tài liệu. Bạn sẽ không còn phải tạo một tab mới sau đó gõ nội dung cần tìm kiếm và copy link nữa. Để thực hiện điều này, chọn Insert > Link, sau đó gõ từ khóa và Google sẽ tìm các trang liên quan đến từ khóa. Bạn chỉ việc chọn link để chèn là xong

6. Quản lý từ điển cá nhân
Nếu Google Docs nhầm lẫn từ bạn đang gõ là từ sai thì bạn chỉ việc thêm từ đó vào từ điển cá nhân của mình bằng cách chọn Tools >Personal dictionary và chỉnh sửa từ danh sách đó. Vậy là về sau, Google Docs sẽ không nhận diện đây là một từ sai nữa. Và nếu chẳng may bạn có thêm một từ sai chính tả thì bạn cũng vào danh sách này và xóa nó đi

7. Cắt dán với Web Clipboard
Google Docs hỗ trợ tính năng Web Clipboard, bạn chỉ cần có tài khoản Google để liên kết Docs, Sheets, Slides. Web Clipboard khác với clipboard của hệ hiều hành trên máy tính ở chỗ nó có thể lưu nhiều mục, hỗ trợ tốt cả về văn bản, hình ảnh,… tất cả các tài liệu Google
Để sử dụng được tính năng này, bạn chỉ cần chọn một đoạn văn bản, chọn Tùy chỉnh, dùng Web Clipboard. Các dữ liệu trong Clipboard sẽ bị xóa sau 30 ngày nếu như không có bất kì tương tác nào với chúng

8. Dùng công cụ Research
Google Docs có một thanh sidebar hỗ trợ các nghiên cứu. Để mở bạn chọn Tools > Research. Thanh sidebar này cho phép bạn tìm kiếm hình ảnh, các câu trích nổi tiếng, các kết quả trên web sau đó chèn vào tài liệu

9. Cài đặt Tiện ích bổ sung
Là một trong những tính năng mới của Google Docs. Bạn có thể cài đặt phần mềm của bên thứ 3 bằng cáh chọn Add-ons > Get add-ons, sau đó chọn chúng từ trình đơn tiện ích

Như vậy là Taimienphi.vn đã giới thiệu đến bạn đọc 9 mẹo cần biết khi sử dụng Google Docs, mong rằng bài viết này sẽ giúp ích cho các bạn trong quá trình sử dụng Google Docs.
Trong một bài viết gần đây đã chia sẻ, công cụ Google Docs sở hữu rất nhiều những tính năng thú vị mà người dùng có thể khám phá thêm. Hãy thử với các tính năng trong bài viết tổng hợp 8 tính năng trên Google Docs mà bạn nên biết đã được Taimienphi.vn chia sẻ trên trang nhé.
https://thuthuat.taimienphi.vn/9-meo-can-biet-khi-su-dung-google-docs-7286n.aspx
Các bạn đã biết cách chuyển các file thành file PDF bằng chính Google Docs chưa? Nếu chưa hãy cùng tham khảo bài viết chỉ dẫn cách chuyển file Word sang PDF bằng Google Docs để dễ dàng chuyển đổi sang file PDF mà không cần các công cụ, phần mềm hỗ trợ từ bên ngoài.