Với Google Docs, bạn có thể dễ dàng và nhanh chóng cập nhật các thông tin, CV xin việc hay các công việc khác của mình ngay trên trình duyệt web, mọi lúc mọi nơi chỉ cần có kết nối mạng. Tuy nhiên trong một số trường hợp như mất mạng thì sao? Bài viết dưới đây Taimienphi.vn sẽ hướng dẫn bạn cách cài đặt và sử dụng Google Docs ngoại tuyến.
Với Google Drive, chúng ta có thể truy cập tất cả các tài liệu của mình trên máy tính hoặc các thiết bị di động bất kỳ đã đăng nhập tài khoản Google. Đối với các công việc còn dang dở, chúng ta có thể dễ dàng đồng bộ và sau đó làm tiếp trên các thiết bị khác, miễn là chỉ cần có kết nối Internet.

Cách cài đặt và sử dụng Google Docs ngoại tuyến
Tuy nhiên điều gì sẽ xảy ra nếu kết nối Internet không khả dụng? Chúng ta không thể truy cập và chỉnh sửa tài liệu của mình? May mắn là chúng ta có thể áp dụng một số cách để có thể tiếp tục sử dụng Google Docs để có quyền truy cập các file và chỉnh sửa ngay cả khi ngoại tuyến.
Tham khảo tiếp bài viết dưới đây để biết cách cài đặt và sử dụng Google Docs ngoại tuyến.
Cách cài đặt và sử dụng Google Docs ngoại tuyến
Bài viết dưới đây Taimienphi.vn hướng dẫn bạn cách cài đặt Google Docs ngoại tuyến, tuy nhiên bạn có thể áp dụng các bước tương tự đối với Google Slides và Google Sheets.
Cách cài đặt và sử dụng Google Docs ngoại tuyến trên máy tính PC
Thực hiện theo các bước dưới đây để cài đặt và sử dụng Google Docs ngoại tuyến trên máy tính:
Cài đặt Chrome
Tính năng ngoại tuyến cho Docs chỉ hoạt động trên trình duyệt của Google. Nếu đang sử dụng các trình duyệt khác như Firefox, Safari, Edge, ... bạn sẽ phải tải xuống và cài đặt Chrome.
- Tải Chrome về máy và cài đặt tại đây: Download Chrome
Đăng nhập tài khoản Google
Tất cả các hoạt động mà bạn thực hiện trên các ứng dụng, sản phẩm của Google đều được liên kết với tài khoản Google, Docs cũng không ngoại lệ. Sau khi tải và cài đặt xong Chrome, tiến hành đăng nhập tài khoản Google của bạn.
Tải tiện ích mở rộng Google Docs Offline
Chrome cho phép người dùng cài đặt các tiện ích mở rộng trình duyệt để bổ sung thêm các tính năng mới và nâng cao trải nghiệm trình duyệt. Tiện ích mở rộng Google Docs Offline cho phép chúng ta sử dụng Google Docs, Slides và Sheets ngay cả khi ở chế độ ngoại tuyến.
- Tải Google Docs Offline về máy và cài đặt tại đây: Download Google Docs Offline
Kích hoạt truy cập ngoại tuyến
Mở Google Docs và đăng nhập tài khoản Google của bạn (nếu chưa thực hiện). Tiếp theo click chọn biểu tượng 3 dấu gạch thẳng hàng nằm góc trên cùng bên trái màn hình, chọn Settings (cài đặt) và bật thanh trượt Offline.
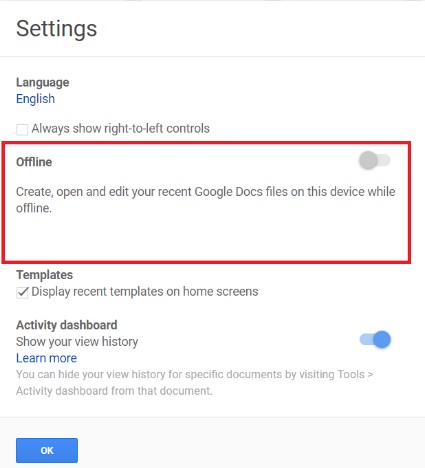
Sau khi hoàn tất, bạn có thể tiếp tục chỉnh sửa và lưu tài liệu của mình ngay cả khi mất mạng. Ngoài ra Google cũng sẽ tải xuống các file gần đây nhất, cho phép bạn có thể chỉnh sửa ngay cả khi không mở file. Đối với các file cũ hơn, bạn sẽ phải tải các file này xuống trước.
Cách cài đặt và sử dụng Google Docs ngoại tuyến trên điện thoại di động
Các bước kích hoạt quyền truy cập Google Docs trên thiết bị di động đơn giản hơn trên máy tính PC.
Tải xuống ứng dụng cho thiết bị Android / iOS
Google cung cấp các phiên bản ứng dụng Google Drive, Docs, Slides và Sheets cho các thiết bị Android và iOS. Tải xuống ứng dụng cho thiết bị Android hoặc iOS của bạn và cài đặt.
- Tải Google Docs cho Android tại đây: Download Google Docs cho Android
- Tải Google Docs cho iOS tại đây: Download Google Docs cho iOS
Đảm bảo các file gần đây có sẵn ngoại tuyến
Trên ứng dụng Drive mà bạn vừa tải xuống và cài đặt, nhấn chọn biểu tượng 3 dấu gạch thẳng hàng, chọn Settings (cài đặt) và kích hoạt tùy chọn Make recent files available online.

Khi kích hoạt tùy chọn trên, nó sẽ áp dụng cho từng tài khoản trên thiết bị của bạn. Vì vậy bạn sẽ phải thực hiện các bước tương tự đối với từng ứng dụng Slides và Sheets nếu muốn.
Các ứng dụng di động sẽ tự động phát hiện các file mà bạn đã sử dụng thường xuyên và lưu bản sao cục bộ có sẵn để sử dụng ngoại tuyến. Tuy nhiên cần đảm bảo các file cụ thể có sẵn, để làm được điều này bạn tham khảo phần hướng dẫn tiếp theo dưới đây.
Đảm bảo các file cụ thể có sẵn ngoại tuyến
Mặc định Google sẽ cố gắng tiết kiệm dung lượng trống bằng cách chỉ lưu bản sao các file cục bộ mà bạn đã chỉnh sửa gần đây trên thiết bị của mình.
Tuy nhiên bạn có thể lựa chọn một số tùy chọn khác nếu muốn đảm bảo các file cụ thể lúc nào cũng có sẵn. Trên laptop, bạn có thể tải xuống và cài đặt Google Drive Backup and Sync để lưu trữ bản sao cục bộ tất cả các file, hoặc chỉ một số thư mục cụ thể trên màn hình desktop. Lúc này chức năng của Drive tương tự như Dropbox.

Tuy nhiên nếu chỉ muốn tải xuống các file cụ thể, trước hết tìm kiếm file mà bạn muốn lưu trong ứng dụng. Nhấn chọn biểu tượng More (biểu tượng 3 dấu chấm) và kích hoạt tùy chọn Available offline (có sẵn ngoại tuyến). Thực hiện các bước tương tự cho các file mà bạn muốn lưu.

Khi các file có sẵn để sử dụng ở chế độ ngoại tuyến, bạn sẽ thấy có biểu tượng hình tròn có dấu tích bên trong. Khi thực hiện chỉnh sửa các file này mà không có kết nối Internet, ở phía bên cạnh tên tài liệu bạn sẽ thấy có biểu tượng hình tia sét.
Bài viết trên đây Taimienphi.vn vừa hướng dẫn bạn cách cài đặt và sử dụng Google Docs ngoại tuyến trên cả máy tính và thiết bị di động. Nếu có bất kỳ thắc mắc hoặc câu hỏi nào cần giải đáp, bạn đọc có thể để lại ý kiến của mình trong phần bình luận bên dưới bài viết nhé.
https://thuthuat.taimienphi.vn/cach-cai-dat-va-su-dung-google-docs-ngoai-tuyen-44078n.aspx
Ngoài ra bạn cũng có thể tham khảo nhiều hơn các bài viết thủ thuật hướng dẫn sử dụng Google Docs hiệu quả nhất. Nếu bạn phải đánh một văn bản khá dài thì không cần phải quá lo lắng bởi Google Docs hỗ trợ người dùng soạn văn bản bằng giọng nói, tham khảo thêm tại bài viết hướng dẫn cách soạn văn bản bằng giọng nói bằng Google Docs và Google Dịch nhé