Tải tài liệu lên Google Docs sẽ giúp người dùng có thể chỉnh sửa, lưu file đơn giản. Ngoài là một công cụ soạn thảo văn bản trực tuyến ấn tượng, Google Docs cũng sẽ giúp bạn chuyển đổi file word sang pdf một cách dễ dàng.
Trong Google Docs, muốn chỉnh sửa file nhanh chóng và hiệu quả bạn cần dùng DocsFlow. Sau khi dùng phần mềm DocsFlow để chỉnh sửa, các đoạn file docs sẽ hiển thị màu vàng. Ngoài ra bạn còn biết được thời gian chỉnh sửa, ngày giờ và người sửa file docs.

Tải tài liệu lên Google Docs
Cũng có một cách khác để chỉnh sửa văn bản trong Google Docs mà không cần kết nối Internet. Thủ thuật này cho phép bạn chỉnh sửa văn bản offline trên Google Docs sau đó sẽ tự đồng bộ hóa với Google Docs khi có kết nối Internet. Các bạn cũng có thể tải tài liệu Offline đã viết bằng Word hoặc các công cụ soạn thảo khác lên Google Docs để lưu trữ bằng các bước dưới đây.
Tải tài liệu lên Google Docs
Bước 1: Vào Google Docs tạo văn bản mới. Click vào dấu +
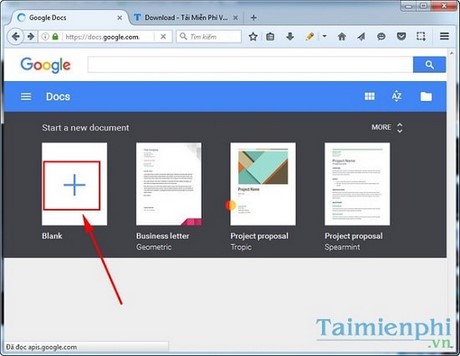
Bước 2: Chọn File --->Open.

Bước 3: Chọn tiếp Upload --->Select a file from your Computer.

Bước 4: Tìm trên máy tính đến thư mục chưa file muốn tải lên Google Docs. Sau đó ấn Open.

Bước 5: Một tab mới được mở ra, file văn bản sẽ hiển thị ở đây.

Thủ thuật này không những đã giúp các bạn vừa có thể kiểm tra, chỉnh sửa lại tài liệu trên Google Docs mà còn lưu trữ lại các tài liệu trong Google Docs.
Một thủ thuật khác trên Google Docs mà có thể nhiều người dùng chưa biết là cách tạo bảng. Với thủ thuật tạo bảng trong Google Docs bạn sẽ dễ dàng tạo được các bảng dữ liệu, thông số dữ liệu trên công cụ Google Docs
https://thuthuat.taimienphi.vn/tai-tai-lieu-len-google-docs-7298n.aspx
Đặc biệt khi sử dụng bất kỳ một phần mềm hoặc công cụ nào, bạn cũng nên biết những phím tắt đã được nhà phát triển tích hợp sẵn trong đó. Bạn có thể tham khảo thêm danh sách phím tắt trong Google Docs để tối ưu hóa công việc nhé.