Xóa ô trong Word giúp bạn tùy chỉnh bảng biểu linh hoạt hơn khi soạn thảo văn bản. Microsoft đã tích hợp sẵn chức năng này, nhưng không phải ai cũng biết cách sử dụng hiệu quả. Hãy cùng tìm hiểu cách thực hiện để tối ưu hóa bảng trong Word.
Đôi khi bạn cần xóa bớt ô thừa để tối ưu nội dung. Hãy làm theo hướng dẫn sau để loại bỏ các ô không cần thiết một cách nhanh chóng.
Cách xóa ô trong Word, xóa ô trong bảng
Bước 1: Trên trang văn bản của ban, nhấp chuột trái vào hàng, cột chứa ô mà bạn cần xóa.
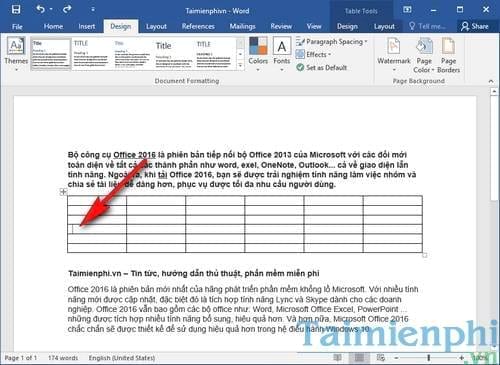
Bước 2: Sau đó, nhấn chuột trái sẽ hiển thị cho bạn các lựa chọn để xóa ô là Delete Cells .
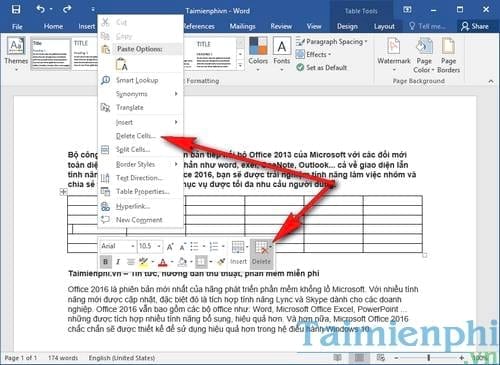
Bước 3: Trên hộp thoại Delete Cells hiện lên, bạn có thể lựa chọn các tùy chọn:
Shift cells left : xóa và đẩy ký tự từ phải sang trái
Shift cell up : xóa và đẩy ký tự lên trên
Delete entire row : xóa toàn bộ ô trong hàng
Delete entire column : xóa toàn bộ ô trong cột

Kết quả sau khi thực hiện ba lần Shift cells left, xóa ô trong Word từ phải sang trái.
https://thuthuat.taimienphi.vn/cach-xoa-o-trong-word-xoa-o-trong-bang-23069n.aspx

Hướng dẫn trên giúp bạn dễ dàng chỉnh sửa bảng biểu trong Word bằng cách xóa ô không cần thiết. Nếu muốn loại bỏ các đường kẻ hoặc mũi tên thừa, bạn có thể sử dụng công cụ Eraser để xóa chúng nhanh chóng.
Ngoài ra, nếu không muốn văn bản bị giới hạn bởi các đường viền hay cột, bạn có thể tham khảo cách chia văn bản thành nhiều cột trong Word để bố cục rõ ràng hơn.