Mẹo chia cột trong word thành nhiều cột trong Word là thao tác mà bạn cần phải biết nếu muốn trình bày dữ liệu của mình theo dạng cột, đặc biệt, nếu bạn dùng Word 2007, hãy theo dõi các bước mà chúng tôi hướng dẫn dưới đây để chia đều văn bản thành các cột nhé.
Chia văn bản thành nhiều cột trong Word 2007 hay tạo đường viền trong Word và là một thủ thuật khá đơn giản. Nhưng nếu bạn mới sử dụng Word, hoặc lâu không dùng thì việc tạo đường viền trong Word cũng tốn của bạn không ít thời gian mò mẫm . Nếu bạn là một người dùng mới và gặp vấn đề khi sử dụng Word như không biết chia văn bản thành nhiều cột trong Word 2007. Hãy tham khảo ngay bài viết của chúng tôi nhé.
Chia văn bản thành nhiều cột trong Word 2007
Bước 1: Trong giao diện Word 2007, chuyển sang thẻ Page Layout.
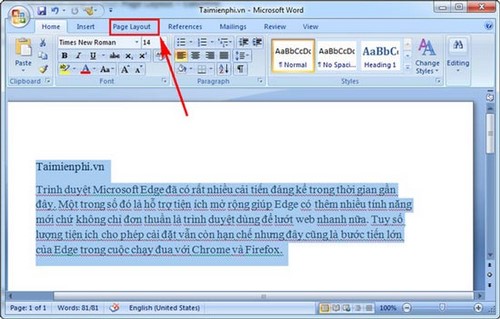
Bước 2: Chọn Columns. Tại đây bạn có hai lựa chọn là chọn nhanh các dạng cột mặc định (Một cột, hai cột, ba cột, cột trái, cột phải). Hoặc bạn vào More Columns để tùy chỉnh nhiều hơn các cột trong Word 2007.
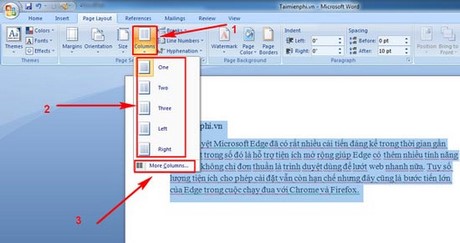
Bước 3: Ở phần Numbers of Columns, gõ số cột bạn muốn chia văn bản thành nhiều cột trong Word 2007 sau đó ấn OK.

Bước 4: Lập tức Word sẽ chia văn bản thành nhiều cột trong Word 2007 như bạn muốn.

Bạn có thể tùy chỉnh số lượng cột sao cho văn bản đẹp mắt nhất. Thông thường không nên sử dụng quá 3 cột trong một khổ giấy A4 dọc.
Khi phải soạn thảo nhiều trang văn bản Word, bạn cần đánh số trang trong Word để khi in không gặp khó khăn. Sau khi đã đánh số trang trong Word người dùng sẽ in được văn bản và sắp xếp chúng dễ dàng. Nếu số lượng trang cần in lên tới vài chục hay cả trăm trang thì đánh số trang trong Word thực sự quá tiện lợi đúng không nào.
https://thuthuat.taimienphi.vn/chia-van-ban-thanh-nhieu-cot-trong-word-2007-12988n.aspx
Một số người dùng Word 2003 miễn cưỡng nâng cấp lên Word 2007 hay các phiên bản mới chỉ vì không đọc được file .docx . Thực tế bạn chỉ cần cài Microsoft Office Compatibility Pack vào máy tính là sẽ đọc được các định dạng file văn bản. Kể cả các văn bản Word hay Excel đời mới cũng đều đọc được khi cài Microsoft Office Compatibility Pack lên máy tính