Chia văn bản thành nhiều cột trong Word 2013 là giải pháp để bạn trình bày văn bản của mình khoa học và thu hút người đọc hơn. Tuy nhiên không phải ai cũng biết cách thực hiện thủ thuật đơn giản này, do vậy mà bài viết dưới đây là hướng dẫn chia văn bản thành nhiều cột trong Word 2013 giành cho người mới có thể tham khảo.
Trong quá trình sử dụng Word nói chung và Word 2013 nói riêng thì chỉnh sửa văn bản hiển thị rất quan trọng giúp người đọc cuốn hút hơn và đặc biệt là không bị mỏi mắt... Có rất nhiều cách để hiển thị văn bản của bạn khoa học hơn, thu hút người đọc trong đó chia văn bản thành nhiều cột là lựa chọn luôn được nhiều người dùng ưu tiên hàng đầu. Tuy nhiên với Word 2013 có khá nhiều người dùng bỡ ngỡ bởi giao diện mới và đặc biệt là những bạn mới sử dụng Word lần đầu sẽ thực sự gặp khó khăn. Do vậy mà thông qua bài viết ngay sau đây, Taimienphi sẽ hướng dẫn các bạn cách chia văn bản thành nhiều cột trong Word 2013 để các bạn có thể trình bày văn bản của mình bắt mắt hơn nhé.

Cách chia văn bản thành nhiều cột trong Word 2013
Bước 1: Bôi đen toàn bộ văn bản mà bạn muốn chia thành cột, trường hợp chọn tất cả văn bản các bạn có thể nhấn tổ hợp phím Ctrl + A.
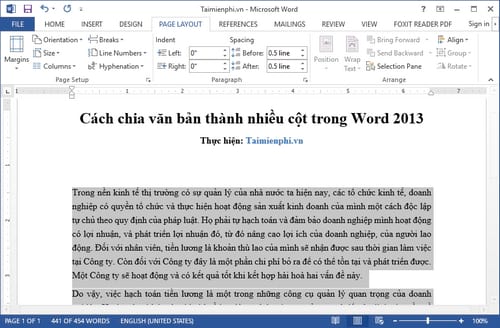
Bước 2: Trên thanh menu Ribbon, các bạn chọn tab Page layout và bấm vào mục Columns sau đó các bạn có thể chọn Two, Three... để chia văn bản thành 2 hoặc 3 cột tùy vào mục đích của bạn.

Bước 3: Ngoài ra, để tạo nhiều cột hơn cho văn bản, các bạn có thể nhấn vào More columns.

Bước 4: Hộp thoại Columns xuất hiện, tại đây các bạn chọn số lượng cột trong mục Number of Columns và thay đổi độ rộng cho từng cột trong mục Width and Spacing.

Tại mục Apply to, các bạn có thể lựa chọn áp dụng chia cột trong văn bản với các tùy chọn:
Selected text: Áp dụng trang hiện tại.
Selected sections: Áp dụng đoạn văn bản được chọn.
Whole ducument: Áp dụng toàn bộ văn bản.

Và sau khi đã ưng ý với các thiết lập chia văn bản thành nhiều cột trong Word 2013, chúng ta sẽ có kết quả như hình dưới đây.

https://thuthuat.taimienphi.vn/cach-chia-van-ban-thanh-nhieu-cot-trong-word-2013-12991n.aspx
Như vậy chỉ với vài thao tác đơn giản trên đây thì việc chia văn bản thành nhiều cột trong Word 2013 đã trở nên dễ dàng hơn rất nhiều nhất là đối với những bạn mới sử dụng Word 2013 lần đầu còn bỡ ngỡ bởi giao diện mới. Cùng với đó, nếu như bạn có nhiều file văn bản và muốn gộp chúng lại với nhau để tạo thành một file văn bản đầy đủ thì sẽ phải làm như thế nào? Tham khảo ngay hướng dẫn gộp văn bản trong Word 2013 mà chúng tôi chia sẻ trước đó để hiểu rõ hơn về cách thực hiện nhé.