Tạo bookmark trong Word 2013 là cách đơn giản để bạn có thể tìm tới nội dung của một đoạn văn bản nào đó, thay vì phải tìm kiếm theo cách thông thường mất khá nhiều thời gian.
Dù được sử dụng khá phổ biến nhưng tạo bookmark trong Word 2013 không hề đơn giản đối với người dùng mới. Ở bài viết này, Taimienphi sẽ hướng dẫn các bạn cách tạo bookmark, đánh dấu nội dung quan trọng trong Word dễ thực hiện.
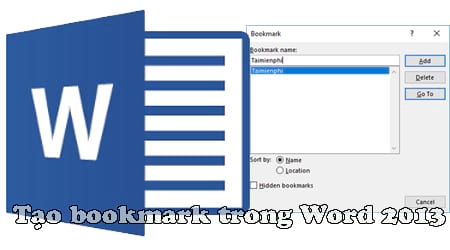 Cách tạo bookmark trong Word đảm bảo thành công
Cách tạo bookmark trong Word đảm bảo thành công
Hướng dẫn tạo bookmark trong Word 2013 nhanh nhất
Bước 1: Mở file văn bản Word 2013 cần tạo bookmark, các bạn tiến hành bôi đen đoạn văn bản muốn tạo.
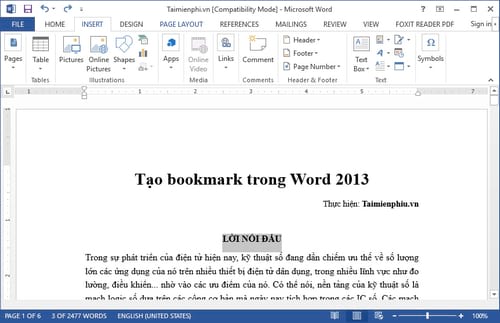
Bước 2: Nhấn vào tab Insert rồi chọn tiếp mục Bookmark.

Bước 3: Hộp thoại Bookmark xuất hiện, tại đây các bạn nhập tên bookmark cho đoạn văn bản đã bôi đen vào phần Bookmark name rồi nhấn Add để thêm tên đã đặt vào trong danh sách bookmark.

Lưu ý: Tên trong Bookmark name không được viết có dấu, các kí tự đặc biệt và phải viết liền.
Bước 4: Tiếp theo, để tìm lại bookmark đã tạo trên Word 2013, các bạn nhấn vào tab Insert rồi chọn mục Bookmark.

Bước 5: Hộp thoại Bookmark mở ra, các bạn nhấn vào bookmark muốn tìm nội dung rồi nhấn Go To để di chuyển ngay tới đoạn văn bản đó.

Còn nếu như bạn muốn xóa bookmark trong Word 2013 thì các bạn chỉ cần nhấn vào bookmark đó và chọn tiếp Delete trong giao diện hộp thoại.

Như vậy chỉ với vài thao tác đơn giản mà chúng tôi chia sẻ trên đây, bạn đã có thể tạo bookmark trong Word 2013, tìm kiếm lại các thông tin cần thiết hay một đoạn văn bản nào đó nhanh nhất so với cách tìm kiếm kiểu truyền thống dò thông tin.
https://thuthuat.taimienphi.vn/tao-bokmark-trong-word-2013-do-toi-vi-tri-bat-ky-tren-trang-word-nhanh-hon-12995n.aspx
Cùng với đó, trên Word 2013 còn nhiều thứ cần bạn khám phá chẳng hạn như bạn có thể tạo đường viền trong Word 2013 khá dễ dàng thông qua hướng dẫn tạo đường viền trong Word 2013 mà chúng tôi đã chia sẻ.