Trong một số sách hoặc tài liệu, bạn sẽ thấy văn bản chia cột hoặc các chữ cái đầu dòng được in to, chiếm vài dòng. Nếu bạn muốn thêm những yếu tố này vào văn bản của mình, bài viết này sẽ hướng dẫn cách sử dụng hai tính năng: Chia cột và Drop Cap (in to chữ cái đầu dòng).
Trong một số tài liệu, bạn thường thấy văn bản được chia thành 2-3 cột hoặc có chữ cái lớn đầu dòng. Nếu chưa biết cách làm, hãy theo dõi hướng dẫn dưới đây để học cách chia cột và tạo Drop Cap trong Word.
Hướng dẫn cách chia cột, tạo Dropcap trong văn bản Word
1. CHIA CỘT
Đối với Word 2003
Bước 1: Đặt trỏ chuột tại vị trí bắt đầu chia cột, hoặc nếu chỉ chia một đoạn văn bản, bôi đen đoạn đó, rồi vào Format → Columns....
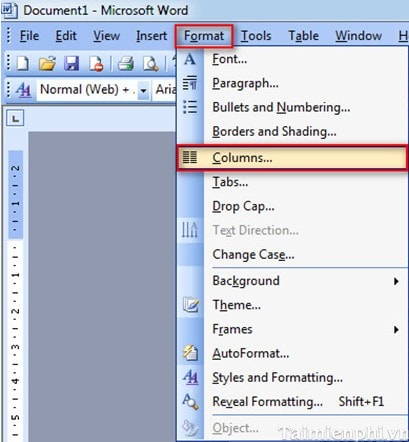
Bước 2: Hộp thoại Columns sẽ xuất hiện. Chọn số cột muốn chia và điều chỉnh các thông số nếu cần. Nếu không muốn thay đổi, chỉ cần nhấn OK.
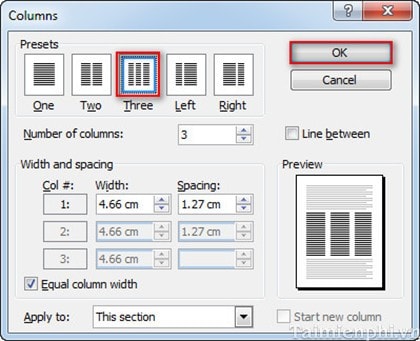
Đối với Word 2010 (tương tự với phiên bản Word 2007, 2013)
Bước 1: Giống như trong Word 2003, đặt trỏ chuột tại vị trí bắt đầu chia cột, hoặc bôi đen đoạn văn bản cần chia cột. Sau đó, vào tab Page Layout → Columns → More Columns....
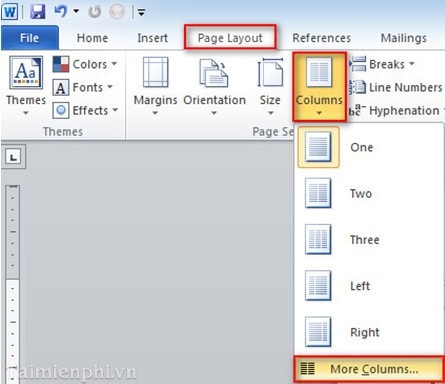
Bước 2: Hộp thoại Columns sẽ xuất hiện. Chọn số cột muốn hiển thị và tùy chỉnh các thông số nếu cần, rồi nhấn OK.
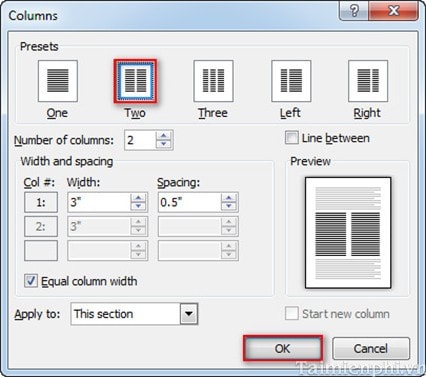
Kết quả thu được:
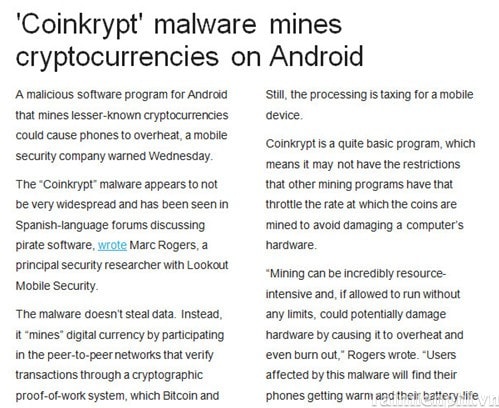
2. TẠO DROPCAP
Đối với Word 2003
Bước 1: Đặt trỏ chuột tại đoạn văn muốn tạo Drop Cap, rồi vào Format → Drop Cap.
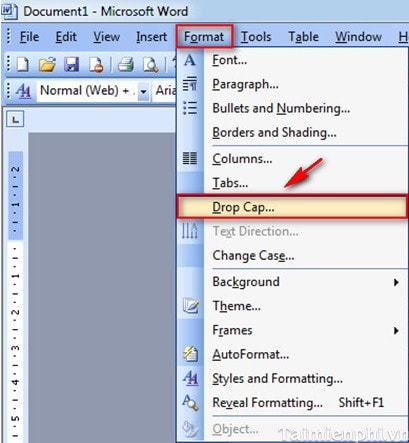
Bước 2: Chọn kiểu Drop Cap muốn hiển thị (lưu ý kiểu In Margin sẽ không áp dụng nếu đã chia cột). Tùy chỉnh các thông số như kiểu chữ (Font) và số dòng (Lines to drop), rồi nhấn OK.
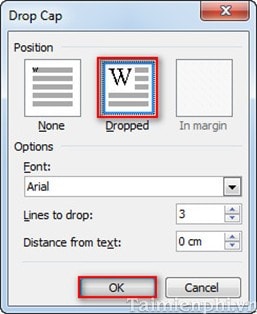
Đối với Word 2010 (tương tự với phiên bản Word 2007, 2013)
Bước 1: Đặt trỏ chuột tại đoạn văn muốn tạo Drop Cap, vào tab Insert → Drop Cap → Drop Cap Options...
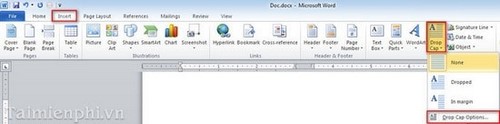
Bước 2: Hộp thoại Drop Cap sẽ xuất hiện. Chọn kiểu Drop Cap (lưu ý kiểu In Margin không áp dụng nếu đoạn văn đã chia cột) và các thông số liên quan, rồi nhấn OK.
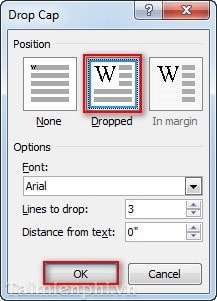
Kết quả thu được:
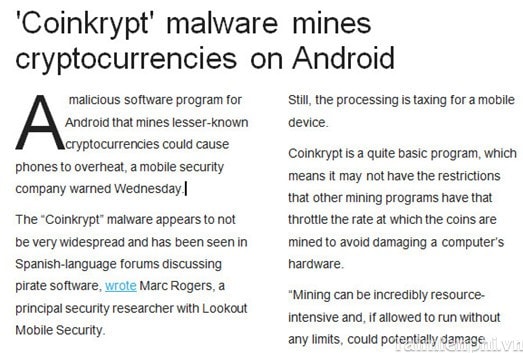
https://thuthuat.taimienphi.vn/cach-chia-cot-tao-dropcap-trong-word-1895n.aspx
Giờ đây, văn bản của bạn đã có cả chia cột và Drop Cap đẹp mắt. Tuy nhiên, để tránh một số vấn đề, bạn nên tạo Drop Cap trước khi chia cột.