Trong quá trình soạn thảo văn bản, định dạng cột giúp tài liệu trở nên khoa học và dễ đọc hơn. Word cung cấp nhiều tùy chọn để chia cột, phù hợp với từng nhu cầu sử dụng. Bài viết này sẽ hướng dẫn bạn cách định dạng cột văn bản trong Word đơn giản và hiệu quả.
Bạn có thể chia văn bản thành nhiều cột trong Word để trình bày rõ ràng hơn. Dưới đây là hướng dẫn chi tiết về cách định dạng cột, từ cơ bản đến nâng cao.
CÁCH ĐỊNH DẠNG CỘT VĂN BẢN TRÊN WORD
Cách 1: Bạn sẽ soạn thảo văn bản trước và thực hiện chia cột sau.

Sau khi soạn thảo văn bản xong để chia cột bạn thực hiện như sau:
+ Chọn (bôi đen) đoạn văn bản muốn chia cột. Sau đó bạn vào thẻ PageLayout và chọn Columns. Tại đây bạn lựa chọn số cột cần chia. Ví dụ bạn chọn là 2 cột:
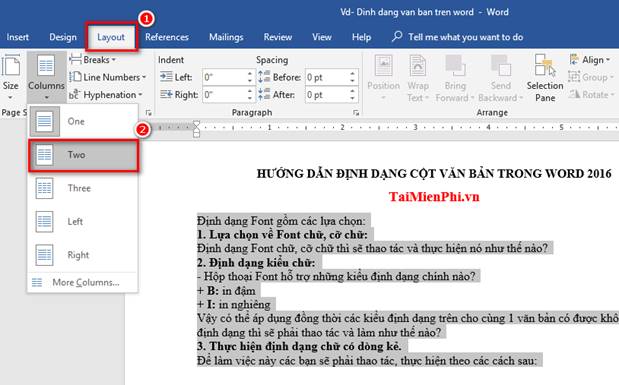
+ Kết quả sau khi chia cột:

Như vậy là bạn đã thành công với cách chia cột thứ nhất. Bạn có thể thể chia cột với cách 2 dưới đây như sau.
Cách 2: Bạn chia cột trước và soạn thảo văn bản sau:
+ Với cách này văn bản sẽ trống (văn bản trắng), bạn vào thẻ Page Layout chọn Columns. Tại đây, bạn lựa chọn số cột cần chia (bạn có thể lựa chọn một số định dạng có sẵn để chia).

+ Nếu bạn muốn chia văn bản có số cột nhiều hơn số cột mà Word để mặc định thì bạn thao tác tương tự như trên và click chọn More Columns.

Hộp thoại Columns xuất hiện như hính dưới. Bạn lựa chọn các thông số mình muốn và click chon OK để hoàn thành.
(Number of Columns: Lựa chọn số cột cần chia; Line Between: Khi chọn sẽ có đường kẻ giữa 2 cột; Width and Spacing: Lựa chọn độ rộng cột và khoảng cách giữa các cột; Apply to: Áp dụng định dạng cột này cho tất cả các trang hay trang hiện tại).

+ Đến bước này bạn chỉ vào soạn thảo là được. Khi soạn thảo Word tự động chia cột và soạn thảo hết cột đầu tiên Word sẽ tự động sang cột tiếp theo:

https://thuthuat.taimienphi.vn/huong-dan-dinh-dang-cot-van-ban-trong-word-38918n.aspx
Nếu bạn thường xuyên làm việc với văn bản dài, chia cột trong Word sẽ giúp bố cục trở nên khoa học và dễ đọc hơn. Bằng cách sử dụng tùy chỉnh độ rộng cột hoặc các thiết lập có sẵn, bạn có thể định dạng nội dung theo ý muốn một cách nhanh chóng.