Style trong Word giúp định dạng văn bản nhanh chóng, đồng bộ và chuyên nghiệp hơn. Nếu chưa biết cách sử dụng, bài viết này sẽ hướng dẫn chi tiết từ cơ bản đến nâng cao.
Sử dụng Style giúp định dạng văn bản nhanh chóng, tạo tiêu đề, đoạn văn theo đúng chuẩn. Hướng dẫn dưới đây sẽ giúp bạn thành thạo tính năng này trên mọi phiên bản Word.
Các loại Style phổ biến
- Heading 1, 2, 3: Dùng cho tiêu đề chính và phụ.
- Normal: Văn bản thông thường.
- Strong: Văn bản in đậm.
- No Space: Văn bản không có khoảng cách dòng.
Cách sử dụng Style trong Word
Bước 1: Mở danh sách Style
- Nhấn vào biểu tượng mũi tên trong nhóm Styles trên thanh công cụ Home.
- Danh sách các Style sẽ hiển thị, bao gồm Heading, Normal, Strong, No Space, mỗi loại có một công dụng riêng.
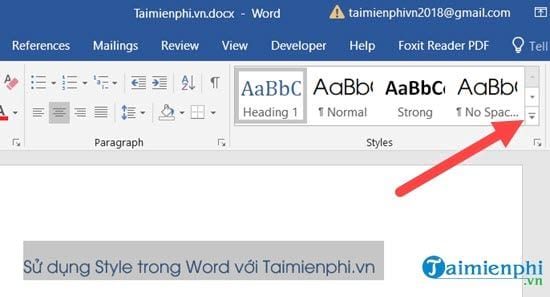
Bước 2: Chọn và áp dụng Style
- Click vào Style mong muốn để áp dụng cho văn bản.
- Nếu cần chỉnh sửa nhanh, bạn có thể nhấn vào biểu tượng mũi tên xuống để hiển thị Style dưới dạng danh sách dọc.
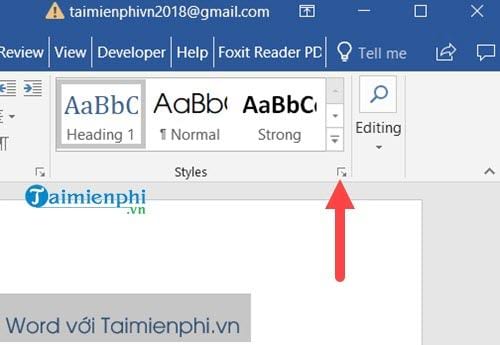
Thực chất dạng dọc này cũng chỉ là một cách hiển thị khác của phần Style ở dạng ngang mà bước 2 bạn mở ra mà thôi.

Bước 3: Chỉnh sửa Style có sẵn
Nhấp chuột phải vào Style cần chỉnh, chọn Modify. Tại đây, bạn có thể thay đổi:
- Name: Đặt tên cho Style.
- Style based on: Chọn vị trí áp dụng Style.
- Formatting: Điều chỉnh font chữ, kích thước, màu sắc, khoảng cách dòng.
- Add to Styles gallery: Lưu Style vào danh sách sử dụng.

Bước 4: Áp dụng Style cho văn bản
- Chọn đoạn văn bản cần định dạng.
- Click vào Style đã chỉnh sửa để áp dụng ngay lập tức.

Cách tạo style mới trong Word
Bước 1: Click vào biểu tượng mũi tên như trong hình.

Bước 2: Bảng danh sách hiện ra chúng ta click tiếp vào Create a Style để tiến hành tạo.

Bước 3: Đặt tên cho style đó, việc này là tùy thuộc vào bạn.

Bước 4: Sau khi style đó xuất hiện bạn chỉ cần click chuột phải và vào phần Modify.

Bước 5: Ở đây bạn lựa chọn các thông số chúng tôi có liệt kê ở dưới đây và hoàn toàn tùy chỉnh theo ý của bạn.
- Name: Đặt tên cho style.
- Style based on: Lựa chọn vị trí trong văn bản cho style đó.
- Style for following paragraph: Tương tự như trên nhưng áp dụng cho toàn đoạn văn bản.
- Formatting: Phần chỉnh sửa font chữ, cỡ chữ, kiểu chữ trong style.
- Add to the Styles gallery: Thêm vào style vào danh sách hiển thị.
- Automacically update: Tự động update nếu có chỉnh sửa.
- Only in this document: Chỉ áp dụng cho văn bản này.
- New documents based on this tempalte: Áp dụng cho toàn bộ các văn bản sau này.

Bước 6: Và sau khi tạo xong hãy áp dụng luôn nhé, kết quả như dưới đầy và nó đẹp hay không thì hoàn toàn phụ thuộc vào sự thiết lập của bạn.

Sử dụng Style trong Word giúp bạn định dạng văn bản nhanh chóng và đồng nhất. Nếu bạn thường xuyên làm việc với tài liệu Word, nắm vững các công cụ định dạng như tạo cây thư mục tự động cũng sẽ hỗ trợ bạn tổ chức nội dung chuyên nghiệp hơn.
https://thuthuat.taimienphi.vn/huong-dan-su-dung-style-trong-word-33247n.aspx
Ngoài ra, nếu cần chuyển đổi font chữ từ VnTime sang Time New Roman, bạn có thể thực hiện dễ dàng ngay trong Word và Excel, giúp tài liệu của bạn hiển thị đúng chuẩn mà không bị lỗi phông chữ.