Lỗi cách dòng khi căn đều trong Word rất hay xảy ra khi bạn copy một đoạn văn bản từ website hay từ một blog nào đó về Word, khi đó các định dạng sẽ bị lẫn lộn và không đồng nhất.
Lỗi cách dòng khi căn đều trong Word là một lỗi rất khó chịu với người thường xuyên phải copy nội dung hay sao chép nhanh một nội dung nào đó. Cụ thể khi sao chép một nội dung bất kỳ và paste vào Word mình bạn sẽ thấy các dòng căn chỉnh không đều. Đặc biệt là chế độ Justify, căn dòng đều sẽ gây ra lỗi rất khó chịu và ngoài ý muốn của người dùng. Biểu hiện cụ thể nhất chính là tình trạng dòng đầu và dòng cuối cách xa rất nhau do dùng dấu ngắt dòng Manual Line Break gây ra.

Việc khắc phục lỗi cách dòng khi căn đều trong Word cũng là bước đầu tiên chúng ta phải làm trước khi nói đến việc căn lề chuẩn trong Word, tất nhiên vẫn còn rất nhiều việc nữa phải làm chứ không riêng gì khắc phục lỗi cách dòng khi căn đều trong Word hay căn lề chuẩn trong Word. Nhưng trước mắt hãy cứ cùng Taimienphi.vn theo dõi hướng dẫn sau đây để biết cách khắc phục lỗi cách dòng khi căn đều trong Word.
1. Sửa lỗi cách dòng khi căn đều trong Word bằng Find and Replace
Find and Replace là công cụ giúp bạn thay thế nhanh một ký tự hay một cụm từ nào đó bằng một từ khác và có thể áp dụng cho một hoặc toàn bộ đoạn văn, tuy nhiên một tính năng nữa mà Find and Replace đem lại có thể bạn chưa biết chính là sử dụng Find and Replace để khắc phục lỗi cách dòng khi căn đều trong Word.
Giả sử chúng ta đó đoạn văn đang gặp lỗi cách dòng khi căn đều trong Word như hình dưới đây, bây giờ hãy xem Taimienphi.vn xử lý lỗi này với Find and Replace như thế nào.
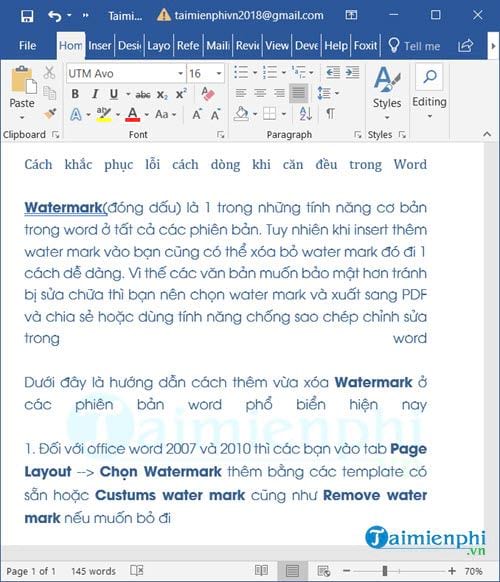
Bước 1: Rất đơn giản khi bạn chỉ cần nhấn tổ hợp Ctrl + H rồi nhập vào các thông số sau đây:
- Find what: bạn nhập ^l (bao gồm ký tự Shift + 6 và phím l không viết hoa).
- Replace with: Bạn nhập ^p (bao gồm ký tự Shift + 6 và phím p không viết hoa).
Sau đó bạn nhấn vào Replace All để sửa lỗi cách dòng khi căn đều trong Word.

Sau đó hệ thống sẽ có thông báo All Done. We made replacements, chúng ta chỉ việc đóng lại.

Bước 2: Bây giờ công việc còn lại của bạn là căn chỉnh lại cho đẹp thôi vì lỗi cách dòng khi căn đều trong Word đã hoàn toàn bị loại bỏ.

Và kết quả chỉ với công cụ xóa trên Word bạn sẽ được như dưới đây.

2. Sửa lỗi cách dòng khi căn đều trong Word bằng Notepad
Notepad là công cụ được tích hợp sẵn trong windows ở bất cứ phiên bản nào, điểm hay của Notepad là nó sẽ loại bỏ bất kỳ định dạng nào từ trên web xuống và khi bạn chép vào Word sẽ có định dạng chuẩn nhất.
Bước 1: Bạn nhấn Start Menu lên sau đó gõ notepad để truy cập vào công cụ có cùng tên.

Bước 2: Tại đây bạn paste toàn bộ đoạn văn bản đó vào notepad và sau đó bạn lại bôi đen để copy lại.

Bước 3: Sau đó paste lại Word bạn sẽ thấy kết quả khả quan hơn trước rất nhiều, tương tự như cách 1 bây giờ bạn chỉ cần căn chỉnh lại 1 chút nữa thôi.

Và kết quả lỗi cách dòng khi căn đều trong Word sẽ được hoàn toàn loại bỏ sau khi bạn sử dụng cách trên.

Trên đây là 2 cách giúp bạn có thể sửa lỗi cách dòng khi căn đều trong Word một cách nhanh chóng nếu như gặp phải do copy các nội dung từ website, blog. Với 2 cách trên bạn còn có thể phát hiện các link ẩn, các text ẩn mà trang web đó dấu vào đặc biệt với cách thứ 2.
https://thuthuat.taimienphi.vn/cach-khac-phuc-loi-cach-dong-khi-can-deu-trong-word-32885n.aspx
Qua bài viết trên bạn sẽ thấy được tác dụng rất hữu ích của Find and Replace trong việc sửa lỗi, thực tế thì Find and Replace là công cụ giúp chúng ta thay thế cụm từ trong Word rất hiệu quả. Bạn có thể nghiên cứu thêm về tính năng của Find and Replace trong hướng dẫn cách thay thế cụm từ trong Word và để xem nó còn đem lại cho bạn thêm điều gì nữa.