Thay thế cụm từ trong Word, Excel là tính năng hoàn đổi nhanh những từ giống nhau ở trên một đoạn hay một dòng chữ bất kỳ theo ý muốn của người dùng. Tính năng thay thế cụm từ trong word, excel này sẽ giúp cho bạn sửa lỗi hàng loạt nhanh chóng mà không cần quan tâm đến những vị trí sai.
Bài viết liên quan
- Cách tạo, xóa khung viền Word 2007, 2010, 2013, 2016
- Cách tạo hyperlink trong Excel chi tiết dễ hiểu
- Cách In trang chẵn, lẻ trong Word, Excel, PDF
- Cách chỉnh độ rộng của dòng trong Word để bố cục dễ đọc, đẹp mắt
- Cách chèn chữ vào ảnh trong Word 2016, 2013, 2010, 2007
Thay thế cụm từ trong Word, Excel là tính năng có từ những phiên bản đầu tiên cho đến mới nhất hiện này là Office 2016. Tính năng thay thế từ trong Word, Excel này sẽ cho phép người sử dụng thay một từ, hoặc một cụm từ thành một từ, cụm từ khác ngay lập tức với 2 chế độ cơ bản là thay từng từ và thay hàng loạt. Tính năng thay thế từ trong Word sử dụng rất đơn giản mà hữu dụng.

Với những ai đang tìm hiểu Word, Excel thì đây cũng là một trong những tính năng cơ bản cần phải biết. Và vì qua các phiên bản thay thế cụm từ trong Word, Excel không thay đổi nên bạn có thể áp dụng nó được cho cả phiên bản mới nhất (trong bài viết) hoặc các phiên bản trước đó.
Hướng dẫn cách thay thế cụm từ trong Word, Excel
1. Thay thế cụm từ trong Word
Ở trong ví dụ này chúng tôi sẽ sử dụng phiên bản Word 2016, bạn đọc có thể làm theo và áp dụng cho các phiên bản trước đó. Ở đây Taimienphi.vn sẽ thay thế từ muốn > thành không muốn với hình dưới đây.
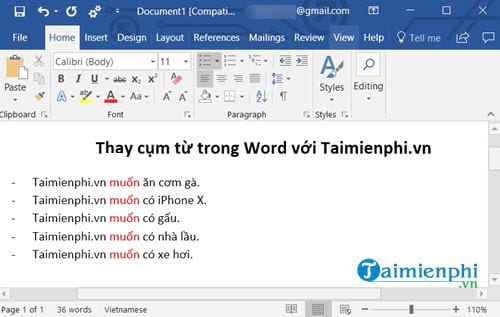
Bước 1: Ngay tại phần Home bạn chỉ cần nhấn vào công cụ Replace để thay thế cụm từ trong Word hoặc nhấn tổ hợp phím Ctrl + H.

Bước 2: Tại đây có những thông số cơ bản mà bạn cần biết:
- Find what: Từ cần được thay đổi (trong ví dụ này là từ muốn)
- Replace with: Từ thay thế cho vị trí lựa chọn ( trong ví dụ này là từ không muốn)
- Replace: Thay thế lần lượt 1 từ.
- Replace all: Thay thế toàn bộ

Bước 3: Nếu chọn Replace bạn sẽ thấy có một từ trong các dòng trên thay đổi.

Bước 4: Còn nếu lựa chọn Replace All, hệ thống sẽ hỏi bạn có muốn thay thế toàn bộ các từ giống nhau hay không.

Bước 5: Và khi thay thế xong hệ thống sẽ thông báo việc thay thế cụm từ trong Word là bao nhiêu từ.

Bước 6: Tắt phần Replace bạn sẽ thấy được toàn bộ các từ cần chuyển đổi đã chuyển hoàn tất, việc thay thế cụm từ trong Word đã xong.

2. Thay thế cụm từ trong Excel
Ở trong ví dụ này chúng tôi sẽ sử dụng phiên bản Excel 2016, bạn đọc có thể làm theo và áp dụng cho các phiên bản trước đó. Ở đây Taimienphi.vn sẽ thay thế từ không muốn > thành chưa có với hình dưới đây.

Bước 1: Ngay tại phần Home bạn chỉ cần nhấn vào công cụ Find & select và lựa chọn >Replace để thay thế cụm từ trong Excel hoặc nhấn tổ hợp phím Ctrl + H.

Bước 2: Tại đây có những thông số cơ bản mà bạn cần biết là find what, Replace with, Replace hay Replace all mà chúng tôi đã giải thích ở trên.

Bước 3: Nếu chọn Replace bạn sẽ thấy có một từ trong các dòng trên thay đổi.

Bước 4: Hoặc lựa chọn Replace ALL, hệ thống sẽ hỏi bạn có muốn thay thế toàn bộ các từ giống nhau hay không.

Bước 5: Và khi thay thế xong hệ thống sẽ thông báo việc thay thế cụm từ trong Excel là bao nhiêu từ thành công.

Cuối cùng hãy xem lại kết quả sau khi thay thế cụm từ trong Excel hoàn tất.

Với tính năng thay thế cụm từ trong Word, Excel bạn có thể nhanh chóng thay đổi từ, cụm từ. Nhưng hãy lưu ý rằng việc thay đổi từ, cụm từ này cần phải xác định rõ đó là các từ không làm ảnh hưởng đến các câu chữ của các dòng khác. Với những đoạn văn bản quá dài hoặc có quá nhiều từ, số liên quan giống nhau thì cách thay thế cụm từ trong Word, Excel rất khó phát huy hết hiệu quả của nó.
Nếu bạn quan tâm hơn nữa thì vấn đề các phím tắt trong Word sẽ giúp bạn sử dụng thành thạo hơn trong Word, tham khảo phím tắt trong word tại đây để biết được các phím tắt để sử dụng nó.
https://thuthuat.taimienphi.vn/cach-thay-the-cum-tu-trong-word-va-excel-32221n.aspx
Ngoài ra, cách viết độ C trong Word cũng nhận được sự quan tâm của nhiều bạn học sinh, sinh viên hiện nay, để viết độ C trong Word, Excel, Powerpoint cũng không khó các bạn nhé.