Khi soạn thảo văn bản, định dạng đoạn văn giúp tài liệu trông chuyên nghiệp và dễ đọc hơn. Nếu bạn mới sử dụng Word, nắm vững các thao tác căn lề, thụt đầu dòng hay giãn cách dòng sẽ giúp làm việc hiệu quả hơn.
Cách định dạng đoạn văn bản với những bước đơn giản, dễ thực hiện dưới đây sẽ giúp nâng cao chất lượng soạn thảo của bạn.
Cách căn lề và điều chỉnh khoảng cách đoạn
Bước 1: Bạn chọn (bôi đen) đoạn văn bản cần định dạng rồi vào thẻ Home chọn Paragraph, bạn click chọn vào mũi tên như hình dưới:
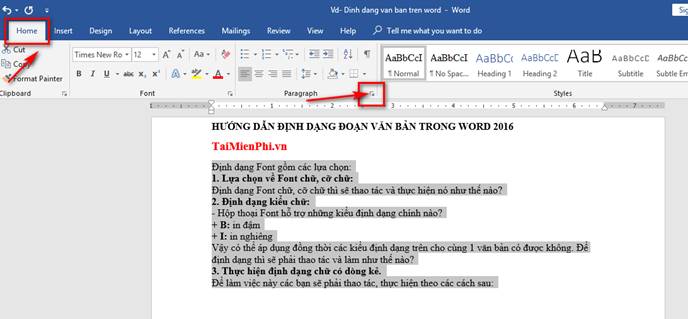
Bước 2: Tại hộp thoại Paragraph các bạn lưu ý các Mục để chỉnh sửa, định dạng cho hợp lý nhé.
- Mục General: Bạn lựa chọn các thông số mà mình muốn.
+ Alignment: Căn lề đoạn văn bản: Left, Right...
+ Outline level: Cấp độ của đoạn văn. Ví dụ: Bạn chọn Body Text xác định đoạn văn là thân bài hoặc bạn lựa chọn khác như các heading.
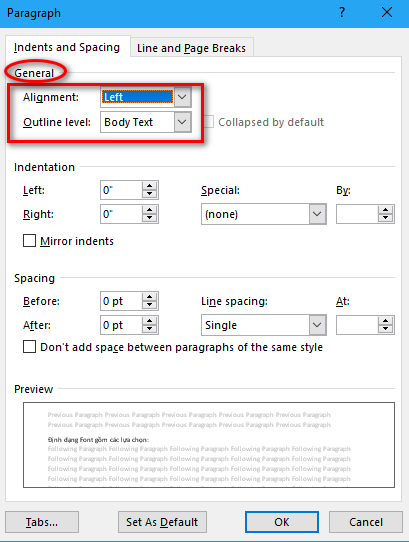
- Mục Indentation.
+ Left, Right: Khoảng cách đoạn văn đến lề trái và lề phải
+ Special: Kiểu thụt đầu dòng của đoạn văn. Ví dụ chọn First line là thụt đầu dòng ở dòng thứ nhất của đoạn văn.
+ By: Khoảng cách thụt đầu dòng. Ví dụ: ở đây chọn 0.5 point.

- Mục Spacing: Mục này định dạng khoảng cách giữa các dòng.
+ Before: Khoảng cách giữa dòng đầu tiên của đoạn với đoạn liền trên.
+ After: Khoảng cách giữa dòng cuối cùng của đoạn với đoạn liền dưới.
+ Line Spacing: Khoảng cách giữa các dòng trong cùng 1 đoạn văn:
Line Spacing = Single: là khoảng cách dòng đơn vị.
Line Spacing = 1,5 Line: Gấp 1,5 lần dòng đơn vị.
Line Spacing = Multiple: khoảng cách gấp n lần dòng đơn vị với n là giá trị trong mục At.
+ At: Giá trị số chỉ khoảng cách giữa các dòng trong cùng 1 đoạn văn bản.

Trong bảng này, các bạn chú ý tới mục Tabs, đây là nơi giúp bạn tạo các dòng dấu chấm, gạch ngang .... tiến hành định dạng tab trong word 2016 hay các phiên bản thấp hơn cũng rất đơn giản, bạn tham khảo cách định dạng Tab tại đây.
Bước 3: Bạn click chọn OK để hoàn tất.

https://thuthuat.taimienphi.vn/huong-dan-dinh-dang-doan-van-ban-trong-word-38917n.aspx
Tải Miễn Phí vừa hướng dẫn bạn cách định dạng đoạn văn bản trong Word. Các thao tác thực hiện rất đơn giản, giúp dễ dàng trình bày văn bản đẹp, chuyên nghiệp.