Đôi khi trong Excel, bạn muốn tách họ và tên để hỗ trợ công việc, vậy hãy tham khảo hàm Tách họ và tên trong Excel, hàm Left, hàm Right để có thể tách họ, tên theo ý muốn, làm việc hiệu quả và nhanh chóng hơn, thay vì tách thủ công.
Việc tách họ và tên trong Excel hiện có một số cách làm thông qua hàm cơ bản trong excel hay dòng lệnh, dưới đây chúng tôi sẽ sử dụng một số hàm cơ bản trong Excel như hàm Left, Right, mời bạn theo dõi và thực hiện cùng chúng tôi nhé.

Dùng hàm Left, Right để tách họ và tên trong Excel
Hàm tách họ và tên trong Excel, hàm Left, Right
Giả sử ta có một bảng biểu với các thông tin Họ và tên như hình dưới:
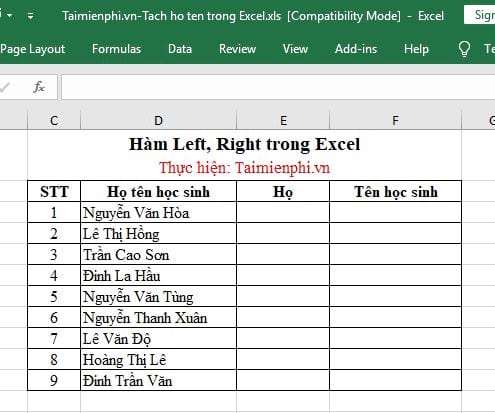
Bạn thực hiện cách tách theo các bước sau:
Bước 1: Bạn đặt con trỏ chuột vào 1 ô nào đó trong cột Họ, sau đó gõ công thức
=LEFT(D3,FIND(" ",D3,1)-1)
(D3 là ô chứa dữ liệu tên đầy đủ)
Trong công thức trên, hàm LEFT có chức năng cắt chuỗi ký tự phía bên trái với điều kiện cắt từ khoảng trắng đầu tiên ở ô D3. Do đó với chuỗi ký tự trong ô D3 là Nguyễn Văn Hòa, từ "Nguyễn" sẽ thỏa mãn điều kiện của công thức và tách chuỗi ký tự mang giá trị của Họ sang 1 ô riêng.

Bước 2: Bạn di chuột vào góc ô vừa gõ công thức sao cho xuất hiện dấu cộng "+" màu đen giống như hình, sau đó nhấn giữ và kéo chuột xuống các ô còn lại để áp dụng hàm cho cả cột.

Và đây là kết quả sau khi bạn tách Họ của cột Họ tên học sinh trong Excel:

Bước 3: Tiếp tục tách Tên học sinh trong bảng bằng cách đặt con trỏ chuột vào ô bất kỳ trong cột Tên học sinh, sau đó gõ câu lệnh:
=RIGHT(D3,LEN(D3)-FIND(" ",D3,1))
(D3 là ô chứa dữ liệu tên đầy đủ)
Trong công thức trên, hàm RIGHT có chức năng cắt chuỗi kỹ tự phía bên phải với điều kiện cắt thỏa mãn hàm đếm ký tự LEN trong ô D3

Bước 4: Bạn thực hiện tượng tự như bước 2, bạn di chuột vào góc ô vừa gõ công thức sao cho xuất hiện dấu cộng "+" màu đen, sau đó nhấn giữ và kéo chuột xuống các ô còn lại để áp dụng hàm cho cả cột -> khi đó bạn sẽ tách Họ và Tên trong Excel trong cả danh sách như kết quả ở hình dưới:

Như vậy là bạn vừa cùng chúng tôi thao tác xong các bước để dùng Hàm tách họ và tên trong Excel với hàm LEFT và hàm RIGHT, các bước thực hiện để bạn tách Họ và tách Tên khá đơn giản nên chỉ cần bạn xem kỹ hơn là sẽ hiểu và thao tác được.
https://thuthuat.taimienphi.vn/ham-tach-ho-va-ten-trong-excel-ham-left-right-43229n.aspx
Ngoài ra, Excel có rất nhiều câu lệnh, phím tắt có thể hỗ trợ, trợ giúp trong quá trình bạn làm việc với Excel. Bạn có thể tham khảo thêm bài viết phím tắt Excel mà Taimienphi.vn đã từng chia sẻ, giới thiệu để tham khảo nhé! Còn nếu muốn chèn các ký tự đặc biệt độc đáo vào file Excel, các bạn cũng có thể tham khảo hướng dẫn Cách chèn ký tự đặc biệt trong Excel. Chúc bạn thành công.