Khi bạn phải thao tác với rất nhiều dữ liệu trong quá trình làm việc trên bảng tính Excel thì đôi khi bạn phải tạo ra những dữ liệu có cùng kiểu và tuân theo một quy luật nhất định. Với bài hướng dẫn này bạn sẽ biết cách để nhập dữ liệu bằng Fill Options trong Excel sau khi đã nhập vào các dữ liệu mô tả đủ về quy luật của các dữ liệu đó.
Những tính năng cơ bản trong Excel có thể hỗ trợ người dùng tiết kiệm rất nhiều thời gian và công sức so với tính toán bằng tay thông thường. Trong đó có tính năng từ những dữ liệu cơ bản ban đầu có thể tạo ra hàng loạt các dữ liệu cùng kiểu và cùng quy luật với nhau. Việc này sẽ giúp ích rất nhiều cho công việc của bạn.

Hướng dẫn nhập dữ liệu bằng Fill Options trong bảng tính Excel
Bước 1 : Bạn thực hiện nhập vào các dữ liệu trong các ô excel theo quy luật nhất định rồi bôi đen các ô đó. Ví dụ ở đây tôi muốn tạo ra 12 ô excel và mỗi ô ghi Tháng 1, Tháng 2,…, Tháng 12. Để làm điều đó bạn trỏ chuột vào mép dưới của vùng đã lựa chọn này và để con trỏ xuất hiện biểu tượng như hình:
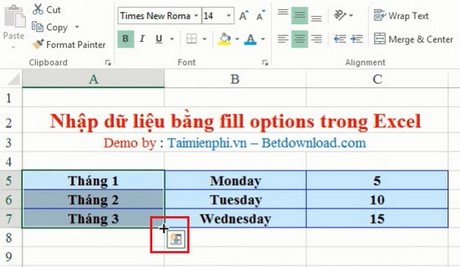
Bước 2 : Bạn tiến hành ấn giữ chuột trái và kéo con trỏ chuột đi xuống tới ô ghi tháng 12 như hình rồi thả chuột ra:

Lúc này excel sẽ tự động tạo ra các ô excel kế tiếp 3 ô excel ghi 3 Tháng 1,2,3 ban đầu cho tới Tháng 12:

Hoàn toàn tương tự bạn thực hiện như trên để tạo ra các ngày kế tiếp từ 3 ngày Monday, Tuesday, Wednesday như hình sau:

Khi ô excel chạy qua giá trị Sunday thì nó lại tự động quay về giá trị Monday đúng theo quy luật:

Cũng tương tự với các con số 5,10,15 theo quy luật các số tăng dần và cách nhau 5 đơn vị:

Và đây là kết quả sau khi nhập xong dữ liệu, thật nhanh chóng phải không nào

Vậy là bạn đã biết cách nhập dữ liệu bằng fill options trong Excel rồi đó. Với thủ thuật đơn giản này bạn có thể nhanh chóng nhập chính xác các dữ liệu cho file excel của mình. Nó cũng giúp tăng tính chính xác trong công việc của bạn hơn rất nhiều.
Để lặp lại tiêu đề trong Excel, bạn không cần thực hiện quá phức tạp, với các bước hướng dẫn việc lặp lại tiêu đề trong Excel mà Taimienphi đã chia sẻ, các bạn sẽ dễ dàng thực hiện thủ thuật lặp lại tiêu đề trong Excel này mà không gặp khó khăn nào.
Lọc dữ liệu giữa các Sheet trong Excel là thủ thuật mà nhiều người dùng không biết cách thực hiện, nếu để lọc dữ liệu trên một sheet thì có vẻ đơn giản hơn, bạn có thể theo dõi các bước lọc dữ liệu giữa các sheet trong Excel tại đây để có thêm kiến thức bổ ích cho mình nhé.
https://thuthuat.taimienphi.vn/nhap-du-lieu-bang-fill-options-trong-excel-2225n.aspx
Trái ngược, sắp xếp dữ liệu trên bảng tính Excel rất đơn giản, các bạn có thể sắp xếp theo một cột nhất định, cách sắp xếp dữ liệu trên bảng tính Excel còn được áp dụng cho các ứng dụng tạo bảng tính khác.