Các dữ liệu trong bảng tính Excel khi bạn thực hiện nhập vào luôn có chế độ mặc định là định dạng General và để cho các định dạng Excel hiển thị và tính toán đúng với định dạng của dữ liệu thực tế thì bạn cần cài đặt định dạng cho nó. Với bài hướng dẫn này bạn sẽ biết cách để định dạng dữ liệu trong bảng tính Excel một cách nhanh chóng.
Những kiểu dữ liệu bạn thường thấy trong thực tế như: Số nguyên, số thập phân, số mũ, phần trăm, tiền $, … Và khi đưa các dữ liệu này vào bảng tính thì bạn cần quy định xem chúng thuộc loại dữ liệu nào để tính toán cho đúng. Và trong Excel bạn có thể thiết lập rất nhiều loại định dạng khác nhau cho các dữ liệu của bạn.

Hướng dẫn Định dạng dữ liệu trong bảng tính Excel
Bước 1 : Để định dạng dữ liệu theo kiểu số thực bạn chọn các ô dữ liệu cần định dạng và click chuột phải vào các ô đó rồi chọn Format Cells:
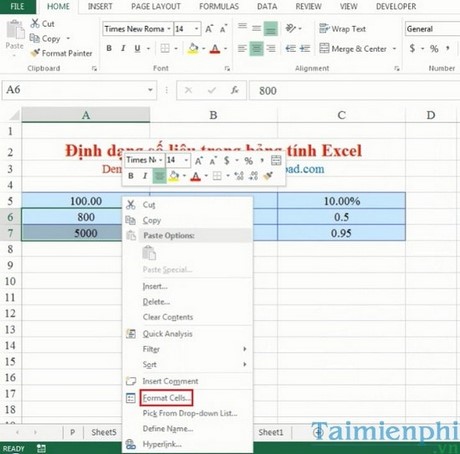
Bước 2 : Tại bảng hiện ra bạn vào mục Number, sau đó bạn chọn số chữ cái sau dấu phẩy bạn muốn thiết lập cho số thực này ở mục Decimal Places. Và bạn có thể thêm phần phân cách cho những dữ liệu nếu chúng có giá trị cỡ hàng nghìn đơn vị bằng cách tích vào mục Use 1000 Separator (,) như hình rồi click OK:

Lúc này các ô dữ liệu của bạn sẽ được hiển thị theo đúng định dạng số thực mà bạn vừa lựa chọn:

Bước 3 : Để định dạng dữ liệu theo kiểu tiền tệ bạn chọn các ô dữ liệu cần cài đặt định dạng và click chuột phải vào các ô đó rồi chọn Format Cells tương tự như trên.
Tại bảng hiện ra bạn vào mục Currency, sau đó bạn chọn số chữ cái sau dấu phẩy cho dữ liệu này ở mục Decimal Places. Và ở mục Symbol bạn chọn ký hiệu tiền tệ cho dữ liệu của mình rồi click OK:

Lúc này các ô dữ liệu của bạn sẽ được hiển thị theo đúng định dạng tiền tệ mà bạn vừa lựa chọn:

Bước 4 : Để định dạng dữ liệu theo kiểu phần trăm bạn chọn các ô dữ liệu cần cài đặt định dạng và click chuột phải vào các ô đó rồi chọn Format Cells tương tự như trên.
Tại bảng hiện ra bạn vào mục Percentage, sau đó bạn chọn số chữ cái sau dấu phẩy cho dữ liệu này ở mục Decimal Places rồi click OK:

Lúc này các ô dữ liệu của bạn sẽ được hiển thị quy ra theo đúng định dạng phần trăm mà bạn lựa chọn:

Tương tự các bạn có thể thiết lập nhiều loại định dạng dữ liệu khác nhau nữa như ngày tháng, thời gian, dạng văn bản, … cho các dữ liệu của mình bằng các bước như trên.
https://thuthuat.taimienphi.vn/dinh-dang-du-lieu-trong-bang-tinh-excel-2354n.aspx
Vậy là bạn đã biết cách định dạng số liệu trong bảng tính Excel rồi đó. Khi tính toán dữ liệu trong excel bạn cần đặc biệt chú trọng phần này vì chỉ khi kiểu dữ liệu đúng thì bạn mới có thể tính toán ra được những kết quả đúng được. Ngoài ra, bạn có thể tham khảo Định dạng ô dữ liệu theo điều kiện trong Excel, Định dạng ngày tháng trong Excel