Trong một vài trường hợp, khi nhập dữ liệu Excel, bạn cần kiểm tra một số điều kiện trước khi cho nhập. Điều đó làm bạn có thể kiểm soát dữ liệu của mình một cách chặt chẽ hơn. Bài viết sau Taimienphi.vn sẽ hướng dẫn bạn cách kiểm tra dữ liệu nhập vào một ô trong bảng tính Excel.
Việc kiểm tra dữ liệu nhập vào một ô trong bảng tính Excel cũng không quá phức tạp như các bạn nghĩ, Vì Excel hỗ trợ công cụ cho chúng ta kiểm tra dữ liệu nhập vào.

Hướng dẫn Kiểm tra dữ liệu nhập vào một ô trong Excel
Ví dụ: Ta muốn tạo một danh sách học sinh lớp 1, điều kiện để được học lớp1 là sinh năm 2005 đến năm 2014. Các bạn làm như sau
Bước 1: Tại ô F10 bạn gõ năm thấp nhất 2005, ô G11 bạn gõ năm cao nhất là 2014,
Bạn chọn I10 để kiểm tra hàm nhập vào có hợp lý hay không bằng cách chọn ô I10 rồi chọn Data--> Data Validation--> Data Validation.
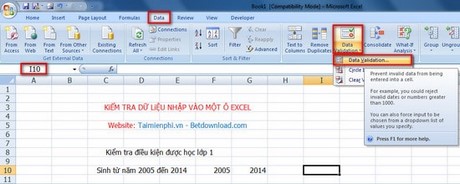
Bước 2: Xuất hiện thoại, tại tab Settings, trong mục Allow bạn chọn Whole number (chỉ chọn số)

Bước 3: Xuất hiện hộp thoại như hình bên dưới, bạn gõ giá trị nhỏ nhất là ô F10 và giá trị lớn nhất là ô G10, nhấn OK là xong

- Bây giờ khi bạn gõ giá trị là 2000 vào ô I10 thì sẽ báo lỗi như hình dưới.

- Tại ô I10 chỉ cho phép bạn nhập giá trị từ 2005 đến 2014. Ví dụ bạn gõ 2006 thì dữ liệu sẽ được điền vào ô I10.

Bước 4: Bạn có thể tạo câu thông báo cho người dùng biết điều kiện bạn nhập vào bằng cách như sau:
- Tại ô I10 bạn chọn Data--> Data Validation--> Data Validation.

- Xuất hiện hộp thoại bạn chọn tab Input Message, tick chọn vào dòng Show input message when cell is selected, nhập tiêu đề và nhập điều kiện như hình bên dưới.

- Khi bạn chọn vào ô I10 bạn sẽ có kết quả như hình bên dưới

https://thuthuat.taimienphi.vn/kiem-tra-du-lieu-nhap-vao-1-o-trong-excel-2140n.aspx
Vậy là bạn đã biết cách kiểm tra dữ liệu nhập vào một ô trong bảng tính Excel rồi đó. Tùy vào điều kiện của bạn mà sẽ có những cách để tạo điều kiện khác nhau, các bạn có thể tự tìm hiểu thông thông qua công cụ Validation của Excel. Ngoài ra, bạn có thể tham khảo Viết chữ nghiêng góc bất kỳ trong bảng tính, Cách chèn ký tự đặc biệt trong bảng tính, ...