Excel là chương trình xử lý bảng tính rất mạnh mẽ của Microsoft. Nếu như vì yêu cầu bắt buộc bạn phải thu nhập dữ liệu trong Word thì việc chuyển dữ liệu từ Word sang Excel để thực hiện tính toán là một điều hết sức cần thiết. Bài viết ngày hôm nay Taimienphi.vn sẽ hướng dẫn các bạn về cách chuyển dữ liệu từ Word sang Excel.
Chuyển dữ liệu từ Word sang Excel, bạn đã biết cách làm này chưa. Đây là thủ thuật khá hữu ích giúp bạn chuyển dữ liệu từ Word sang Excel để phục vụ các mục đích khác nhau.

Cách chuyển Form dữ liệu từ Word sang Excel
Trong bài viết Taimienphi hướng dẫn các bạn sẽ lấy ví dụ với bảng tính kết quả có 2 trường SchoolName và Address. Được lưu ở đường dẫn E:\Examples\Gradebook.xlsx
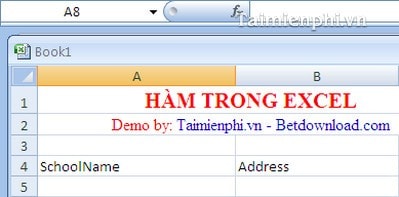
Bước 1: Thêm tab Developer cho Word. Chọn Office button → Word options

Bước 2: Chọn tab Popular → tick chọn Show Developer tab in the Ribbon → OK.

Bước 3: Chọn tab Developer → Legacy Tools → Text Form Field

Xuất hiện trên trang Word bây giờ là công cụ Text Form Field.

Bước 4: Double-click vào công cụ Text Form Field. Gõ txtSchooName vào ô Bookmark → OK.

Bước 5: Tạo thêm 1 công cụ Text Form Field nữa cho trường Address.

Bước 6: Gõ txtAddress vào ô Bookmark → OK.

Bước 7: Bấm tổ hợp phím Alt + F11 để khởi động VBE (Visual Basic Editor).

Bước 8: Vào Insert → Module

Bước 9: Copy đoạn code sau vào cửa sổ module. Sau đó lưu và trở về Word.
Sub TransferToExcel()
'Transfer a single record from the form fields to an Excel workbook.
Dim doc As Document
Dim strSchoolName As String
Dim strPhone As String
Dim strSQL As String
Dim cnn As ADODB.Connection
'Get data.
Set doc = ThisDocument
On Error GoTo ErrHandler
strSchoolName = Chr(39) & doc.FormFields("txtSchoolName").Result & Chr(39)
strPhone = Chr(39) & doc.FormFields("txtPhone").Result & Chr(39)
'Define sql string used to insert each record in the destination workbook.
'Don't omit the $ in the sheet identifier.
strSQL = "INSERT INTO [PhoneList$]" _
& " (SchoolName, Phone)" _
& " VALUES (" _
& strSchoolName & ", " _
& strPhone _
& ")"
Debug.Print strSQL
‘Define connection string and open connection to destination workbook file.
Set cnn = New ADODB.Connection
With cnn
.Provider = "Microsoft.ACE.OLEDB.12.0"
.ConnectionString = "Data Source=E:\Examples\Gradebook.xlsx;" & _
-"Extended Properties=Excel 8.0;"
.Open
Transfer data
Execute strSQL
End With
Set doc = Nothing
Set cnn = Nothing
Exit Sub
ErrHandler:
MsgBox Err.Number & ": " & Err.Description, _
-vbOKOnly, "Error"
On Error GoTo 0
On Error Resume Next
cnn.Close
Set doc = Nothing
Set cnn = Nothing
End Sub

Bước 10: Double-click vào Text Form Field của trường Address. Chọn TransferToExcel ở ô Exit → OK.

Bây giờ, khi bạn bấm phím Tab trên bàn phím thì trường Address sẽ sao chép dữ liệu từ hai trường SchoolName và Address đến tập tin Gradebook.xlsx với đường dẫn E:\Examples\Gradebook.xlsx. Nếu như file excel và đường dẫn đến file của bạn khác thì bạn hãy sửa lại trong đoạn code cho đúng theo tên file và đường dẫn đến file excel của bạn.
Nắm được dữ liệu chính là chìa khóa để chuyển đổi mỗi bản ghi mới mà không nảy sinh vấn đề nghiêm trọng gì. Đoạn mã ví dụ chứa đựng các kĩ năng cần thiết giúp bạn bắt đầu. Bạn cần phải nâng cao kỹ thuật để điều chỉnh dữ liệu và một số các yêu cầu khác.
https://thuthuat.taimienphi.vn/chuyen-form-du-lieu-tu-word-sang-excel-1424n.aspx
Như vậy, Taimienphi.vn đã hướng dẫn các bạn xong cách chuyển dữ liệu (Form) từ word sang excel, nếu muốn chuyển ngược lại, các bạn có thể làm theo cách chuyển excel sang word, copy và chèn excel vào word.