Làm việc với những bảng tính trên Excel với hàng nghìn dòng và cột dữ liệu khác nhau khiến bạn thỉnh thoảng gặp rắc rối, cảm thấy phức tạp. Vậy bạn hãy thử áp dụng cách đặt tên cho 1 ô, 1 mảng dữ liệu.. sử dụng Name theo hướng dẫn dưới đây. Cách này sẽ giúp bạn làm việc hiệu quả, dễ dàng hơn.
Chức năng cho phép bạn đặt tên cho 1 ô excel hay cả một vùng excel xác định sẽ giúp cho bạn có thể quản lý các dữ liệu của mình và thao tác với chúng một cách dễ dàng và nhanh chóng hơn nếu kết hợp thêm cả hàm Vlookup. Nó cũng giúp cho việc tính toán các dữ liệu trở nên chính xác hơn nhờ vào tính thay thế các tên mặc định bằng các tên tùy theo diễn tả về chức năng của chúng.

Hướng dẫn Đặt tên cho 1 ô, 1 mảng dữ liệu, ... sử dụng Name trong Excel
Các bạn thực hiện trên Excel 2007/2010/2013 như sau:
Bước 1 : Để đặt tên nhanh cho 1 ô excel bạn chọn ô excel đó, sau đó bạn click vào ô name box và thay đổi tên mặc định của ô thành tên diễn tả nội dung của ô như hình:
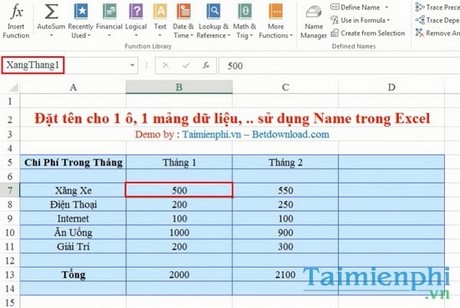
Trong hình này tôi đã thay tên mặc định của ô B7 thành XangThang1 để miêu tả nội dung của ô B7.
Bước 2 : Bạn có thể đặt tên với đầy đủ thuộc tính hơn bằng cách chọn ô excel sau đó vào Formulars >Define Name rồi chọn Define Name:

Tại bảng hiện ra, bạn tiến hành đặt tên cho ô excel. Mục Scope bạn chọn Workbook để ô excel này sau khi đặt tên sẽ có hiệu lực trong cả file excel này của bạn, nếu không bạn chọn từng sheet riêng biệt mà bạn muốn nó có hiệu lực. Bạn có thể chèn thêm ghi chú cho ô excel này ở mục Comment nếu muốn rồi click OK:

Lúc này ô excel C7 đã được đổi tên thành XangThang2:

Bước 3 : Bạn đã có thể thực hiện tính tổng 2 ô excel này và dùng tên mới đặt của chúng. Và đây là kết quả tính với việc sử dụng tên miêu tả của các ô excel mới được đặt tên:

Bước 4 : Để xóa tên của ô excel bạn đã đặt thì bạn vào Formulars >Name Manager rồi bạn chọn tên ô excel bạn muốn xóa và click Delete:

Ở bảng thông báo hiện ra bạn chọn OK để thực hiện xóa tên này đi:

Lúc này nếu tên của ô excel mà bạn vừa xóa đã được sử dụng trong một hàm nào đó rồi thì hàm đó sẽ báo lỗi #NAME? như hình sau:

Và để hàm thực hiện đúng trở lại thì bạn phải thay thế tên của ô excel trong hàm thành tên mặc định của nó hoặc bạn tiến hành đặt tên lại cho ô excel mới xóa tên lúc trước thì hàm tính toán đúng trở lại:

Bước 5 : Để đặt tên cho cả một vùng excel thì bạn chọn cả vùng excel đó rồi vào Formulars >Define Name rồi chọn Define Name. Ở bảng hiện ra, bạn tiến hành đặt tên cho vùng excel. Mục Scope bạn chọn Workbook để vùng excel này sau khi đặt tên sẽ có hiệu lực trong cả file excel này của bạn, nếu không bạn chọn từng sheet riêng biệt mà bạn muốn nó có hiệu lực. Bạn có thể chèn thêm ghi chú cho vùng excel này tại mục Comment nếu muốn rồi click OK:

Bây giờ bạn có thể thay thế tên này cho các ô excel thuộc cả vùng excel đã đặt tên này khi thực hiện tính toán cho 1 hàm nào đó. Ở đây tôi thực hiện tính tổng của các ô thuộc vùng dữ liệu từ ô B7 đến B11 với tên thay thế là ChiTieuThang1:

Và kết quả tính được là 2000 giống hệt như khi tôi tính với cách dùng tên mặc định ban đầu của các ô excel này:

Vậy là bạn đã biết cách đặt tên cho 1 ô, 1 mảng dữ liệu, .. sử dụng Name trong Excel rồi đó. Với cách đặt tên cho ô hoặc vùng excel này bạn có thể tăng năng suất làm việc cũng như nâng cao độ chính xác khi tính toán với các dữ liệu trong file excel của bạn lên rất nhiều so với trước. Ngoài ra, bạn có thể tìm hiểu định dạng ngày tháng để tạo ra những bảng dữ liệu trên Excel chuẩn xác nhất.
https://thuthuat.taimienphi.vn/dat-ten-cho-1-o-1-mang-du-lieu-su-dung-name-trong-excel-2401n.aspx
Taimienphi.vn còn hướng dẫn, chia sẻ nhiều thủ thuật sử dụng Excel như in 1 vùng trong Excel, làm quen với Excel giúp bạn làm việc với Excel dễ dàng, tiết kiệm được thời gian. Các bạn có thể vào trang của Taimienphi.vn để tìm hiểu nhé.
- Xem thêm: In 1 vùng trong Excel