Sử dụng hàm SUM tính tổng cột trong Excel rất đơn giản, nhưng để tính tổng giá trị danh sách đã lọc theo điều kiện cho trước trong Excel thì phải làm như thế nào? chúng ta có thể dùng hàm Subtotal, chi tiết hơn, độc giả cùng theo dõi nội dung dưới đây để biết thêm kiến thức khi bắt đầu học Excel từ những bước cơ bản nhé
Hàm Sum là hàm tính giá trị tổng chắc hẳn ai cũng biết, là hàm được sử dụng rất phổ biến trong tính toán và làm một trong những hàm cơ bản trong Excel mà người học phải biết, ngoài Hàm Sum thì trong danh sách hàm cơ bản trong Excel còn có các hàm Max, Min ...

Cách tính tổng giá trị danh sách đã lọc trong Excel
Hàm Sum quả thực rất đa năng, nhưng đây chỉ là hàm cơ bản, còn với những bài toán đòi hỏi tính toán cao hơn như tính tổng danh sách đã lọc trong Excel thì hàm Sum không thể phân biệt được các giá trị đã lọc hay chưa, chính vì thế trong bài viết này Taimienphi.vn sẽ hướng dẫn nâng cao hơn 1 chút về hàm Sum, giới thiệu cho đến các bạn cách tính tổng danh sách đã lọc trong Excel.
Cách tính tổng danh sách đã lọc trong Excel
Để hiểu hơn tính tổng danh sách đã lọc trong Excel chúng ta đi vào ví dụ cụ thể như sau. Cho 1 danh sách bao gồm toàn bộ nhân viên trong công ty có phụ cấp khác nhau từ 200.000 đến 5.000.000. Hãy tính tổng số phụ cấp của những người có phụ cấp thấp hơn 1.500.000.
Bước 1: Việc đầu tiên chúng ta cần làm là tạo bộ lọc cho danh sách trên. Trong Excel 2016 (áp dụng được cho từ 2007 đến 2016), chúng ta bôi đen danh sách lại, chọn tab Data và bấm vào Filter.
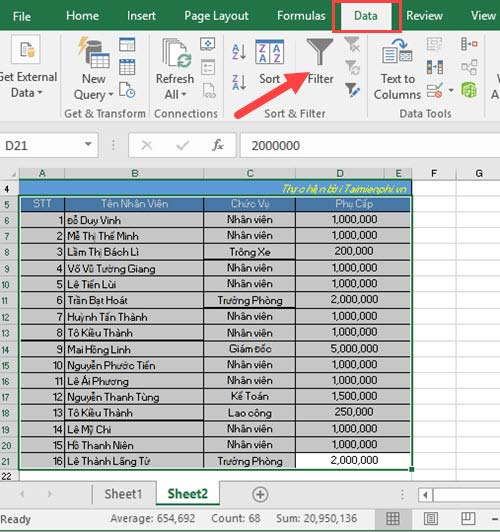
- Ngay lập tức bạn sẽ có 1 bảng danh sách có khả năng lọc tìm kiếm thông tin nhanh.

Bước 2: Bấm chọn bảng lọc tại cột Phụ cấp, lựa chọn Number Filters rồi Less than để tạo bộ lọc theo đề bài là phụ cấp<>.

Bước 3: Tại đây bạn nhập giá trị là “1500000” và ấn OK để xác nhận.

- Và tất nhiên một bảng mới được hiện ra với các giá trị thỏa mãn được hiện lên, các giá trị không thỏa mãn sẽ tự động ẩn đi.

Bước 4: Để kiểm tra xem liệu hàm Sum có tính chính xác được danh sách phụ cấp theo đề bài không, chúng ta thử nhập hàm Sum với cú pháp sau:
Nhập công thức vào ô bất kỳ =Sum(D6:E20)
Với =Sum là tên hàm tính tổng.
D6:D20: là các giá trị cần tính tổng ở cột phụ cấp (Cột D và E)
Lưu ý: Vì cột phụ cấp trước đó được gộp lại từ 2 cột, nên tên gọi được tính theo 2 cột.

- Kết quả ra là 18.950.000, như vậy là không khớp với danh sách trên mà khớp với danh sách của toàn bộ nhân viên khi chưa lọc.

Bước 5: Để giải quyết bài toán trên, tức là tính tổng danh sách đã lọc trong Excel với giá trị phụ cấp nhỏ hơn 1.500.000 chúng ta cần một hàm kết hợ với hàm Sum đó chính là hàm Subtotal. Hàm Subtotal không chỉ sử dụng cho Sum mà còn rất nhiều hàm khác nữa, tuy nhiên trong bài viết này chúng ta chỉ sử dụng Hàm Subtotal để tính tổng danh sách đã lọc trong Excel với công thưc sau:
=Subtotal(9,D6:D20)
Với =Subtotal là tên hàm tính giá trị đã lọc
9 ở đây chính là Sum, Taimienphi.vn sẽ đề cập rõ hơn ở cuối bài.
D6:D20 chính là danh sách đã được lọc tính theo cột phụ cấp.
Lưu ý: Hàm Subtotal cho phép chúng ta thực hiện các phép tính với giá trị đã lọc, bao gồm ẩn hay không ẩn và hàm Subtotal phải kết hợp với một hàm trong phép tính. Hàm Subtotal không có khả năng tính toán cũng như tính tổng như trong bài viết này.

- Kết quả hiện ra 10.450.000, bạn có thể tính với danh sách trên sẽ cho kết quả trùng khớp. Như vậy với việc sử dụng Subtotal chúng ta đã có thể tính tổng danh sách đã lọc trong Excel được rồi.

Các hàm sử dụng được với Subtotal và ký hiệu cần ghi nhớ
Qua ví dụ trên chúng ta đã biết số 9 tức là hàm Sum được sử dụng kết hợp với Subtotal, sau đây là 10 hàm còn lại sử dụng được với Subtotal cùng với các giá trị tương ứng với nó.

Trong bảng dưới chúng ta thấy có 2 loại giá trị là tính giá trị ẩn và bỏ qua giá trị ẩn. Vậy điểm khác nhau của chúng trong cách tính tổng danh sách đã lọc trong Excel này là gì ?
Nói một cách dễ hiểu giá trị ẩn là giá trị bị loại do không thỏa mãn điều kiện của bộ lọc còn giá trị, với loại giá trị này thì dù bạn áp dụng 1 trong 2 điều kiện trên đều ra kết quả như nhau.Còn với giá trị mà bạn ẩn đi khi sử dụng Hide nếu áp dụng tính giá trị ẩn, kết quả sẽ được tính vào và ngược lại khi áp dụng bỏ qua giá trị ẩn.
Trên đây là cách tính tổng danh sách đã lọc trong Excel sử dụng hàm Subtotal kết hợp với hàm Sum. Hy vọng qua bài viết trên có thể giúp bạn hiểu hơn về hàm Subtotal cũng như một cách sử dụng hàm Sum trong tính toán. Trong trường hợp sử dụng hàm Sum mà gặp lỗi bằng 0, một lỗi phố biến trong Excel thì bạn có thể tham khảo ngay hướng dẫn sử lỗi hàm Sum bằng 0 mà Taimienphi.vn đã biên soạn nhé.
Lọc dữ liệu trên Excel khá quan trọng, nếu như chỉ việc lọc trên cùng 1 sheet thì là đơn giản, nhưng để lọc dữ liệu trên nhiều sheet khác nhau thì sẽ phải làm như thế nào, bạn có thể tham khảo cách lọc dữ liệu giữa các sheet tại đây.
https://thuthuat.taimienphi.vn/cach-tinh-tong-gia-tri-danh-sach-da-loc-trong-excel-21800n.aspx
Chúc các bạn thực hiện thành công.