Trong một số trường hợp khi sử dụng các hàm VLOOKUP, HLOOKUP hoặc MATCH để tìm kiếm giá trị trong một công thức mảng, nhưng người dùng nhận được thông báo lỗi #N/A. Lỗi này cho biết rằng hàm không thể tìm thấy giá trị trong Lookup array. Bài viết này Taimienphi.vn sẽ hướng dẫn bạn cách sửa lỗi Excel không tìm ra giá trị.
Giả sử nếu bạn tìm thấy giá trị phù hợp hiển thị trong lookup array nhưng Excel vẫn không tìm thấy giá trị? Lúc này bạn cần làm gì để sửa lỗi Excel không tìm ra giá trị?
Cho ví dụ: trong bảng tính dưới đây nếu sử dụng hàm Lookup, giá trị Lookup value “1110004” trong ô B1 sẽ khớp với giá trị “1110004” trong ô B6.
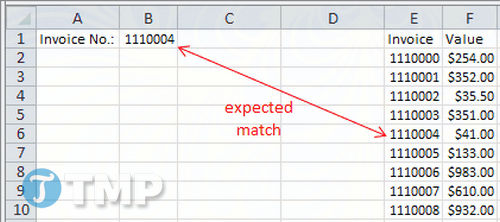
Nếu hàm của bạn không tìm thấy kết quả này mà hiển thị thông báo lỗi #N/A, có thể là do Excel không xem xét 2 giá trị này bằng nhau. Để kiểm tra vấn đề này bạn thực hiện theo các bước dưới đây:
Bước 1:
Trước tiên kiểm tra giá trị giữa các ô mà bạn cho là phù hợp có bằng nhau không.
Trong ví dụ trên bạn sẽ phải kiểm tra xem Excel có coi các giá trị trong ô B1 và E6 là bằng nhau hay không. Để kiểm tra, bạn chỉ cần nhập công thức dưới đây vào bất kỳ ô Excel trống nào:
=B1=E6
Nếu Excel coi các giá trị trong ô B1 và E6 là bằng nhau, công thức trên trả về giá trị là TRUE. Trong trường hợp này, bạn phải kiểm tra xem đã nhập hàm Lookup hoặc hàm Match chính xác hay chưa.
Nếu công thức trả về giá trị FALSE, chứng tỏ giá trị trong ô B1 và E6 là không bằng nhau.
Bước 2:
Nếu bước kiểm tra trên trả về giá trị FALSE nghĩa là giá trị các ô không bằng nhau. Nguyên nhân có thể là một trong những nguyên nhân dưới đây:
- Nguyên nhân 1:
Có thể là do các ký tự không hiển thị, chẳng hạn như khoảng trống, dấu cách ở đầu hoặc cuối giá trị mà bạn tìm kiếm, hoặc trong các ô của Lookup array. Các ký tự này gây ra lỗi giá trị lookup value và giá trị của lookup array khác nhau.
Giải pháp sửa lỗi Excel không tìm ra giá trị
Trong trường hợp này giải pháp là loại bỏ các ký tự bổ sung từ các ô. Tất nhiên bạn có thể thực hiện điều này bằng tay, nhưng nếu muốn thay đổi nhiều ô, sử dụng hàm TRIM sẽ nhanh hơn rất nhiều:
1. Tạo một cột mới nằm cạnh cột có khoảng trống bổ sung trong đó.
2. Sử dụng hàm Trim trong cột mới để loại bỏ khoảng trống.
(ví dụ nếu dữ liệu gốc nằm trong ô E2, hàm =TRIM (E2) sẽ loại bỏ bất kỳ dấu cách ở đầu hoặc ở cuối dữ liệu).
3. Sao chép hàm Trim xuống toàn bộ cột giá trị.
4. Sao chép nội dung của cột mới và dán các giá trị vào cột ban đầu, sử dụng paste =>special =>values.
5. Xóa cột có chứa hàm Trim.
Lưu ý hàm Trim loại bỏ ký tự dấu cách ở đầu và cuối chuỗi văn bản. Tuy nhiên nếu có các ký tự không hiển thị khác, bạn sẽ phải sử dụng hàm Excel Clean để thay thế hàm Trim.
- Nguyên nhân 2:
Nội dung các ô được so sánh có các kiểu định dạng dữ liệu khác nhau. Chẳng hạn ô có chứa giá trị lookup value được lưu trữ dưới định dạng số, trong khi các giá trị lookup array được lưu trữ dưới dạng văn bản.
Cách đơn giản nhất để xác định xem giá trị trong một ô có phải là văn bản hay không, bằng cách sử dụng hàm Excel ISTEXT. Trong ví dụ ở trên, để kiểm tra xem giá trị trong ô B1 có phải là văn bản hay không, nhập hàm dưới đây vào một ô bất kỳ có sẵn:
=ISTEXT(B1)
Sau đó kiểm tra giá trị của ô E6 bằng cách nhập hàm dưới đây vào bất kỳ ô nào có sẵn:
=ISTEXT(E6)
Hàm ISTEXT trả về giá trị TRUE nếu ô chứa giá trị văn bản hoặc FALSE nếu chứa giá trị khác. Vì vậy nếu 2 công thức trên cho kết quả khác nhau, tức là giá trị của các ô B1 và E6 chứa các kiểu dữ liệu khác nhau.
Giải pháp sửa lỗi Excel không tìm ra giá trị
Buộc cả 2 dữ liệu phải sử dụng cùng một kiểu giá trị. Cho ví dụ nếu muốn cả 2 giá trị được lưu trữ dưới dạng text, bạn có thể chuyển đổi dữ liệu không phải dạng text sang dạng text, sử dụng công cụ Text To Columns của Excel:
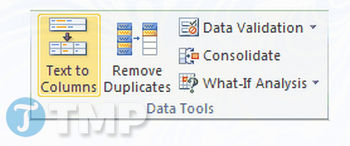
1. Sử dụng chuột để chọn các ô mà bạn muốn chuyển đổi sang dạng text (chọn từng cột một).
2. Từ tab Data trên thanh Ribbon Excel, chọn tùy chọn Text to Columns.
Thao tác này để mở hộp thoại Text to Columns.
3. Trong hộp thoại Text to Columns, chọn tùy chọn Delimited rồi click chọn Next.
4. Đảm bảo rằng tất cả các tùy chọn dấu phân cách không được chọn, sau đó click chọn Next một lần nữa.
5. Tiếp theo trong cột Column Data Formats chọn Text rồi click chọn Finish.
Dữ liệu trong các ô mà bạn chọn sẽ được lưu trữ dưới dạng text trong Excel và hàm của bạn có thể tìm kiếm được giá trị phù hợp.
Lưu ý: nếu muốn chuyển đổi cả 2 dữ liệu sang dạng số, bạn thực hiện các bước tương tự như ở trên và chọn định dạng dữ liệu General trong công cụ Text To Columns.
Như vậy trong bài viết này Taimienphi.vn vừa hướng dẫn bạn cách sửa lỗi Excel không tìm ra giá trị. Bên cạnh lỗi không tìm ra giá trị thường gặp, bạn cũng có thể gặp phải lỗi font Excel, cách sửa lỗi font Excel cũng khá đơn giản mà Taimienphi.vn đã chỉ ra trước đây giúp bạn có thể tiếp tục làm việc với Excel và thống kê, tính toán một cách chính xác nhất.
Ngoài ra, lỗi Excel không mở được cũng khiến hàng trăm người cảm thấy lo lắng khi mà dữ liệu của bạn tạo ra mất rất nhiều công sức, đừng lo, tham khảo cách sửa lỗi Excel không mở được có trên Thuthuat.taimienphi.vn để tự mình khắc phục lỗi này.
https://thuthuat.taimienphi.vn/sua-loi-excel-khong-tim-ra-gia-tri-27633n.aspx
Nếu có bất kỳ thắc mắc nào cần giải đáp bạn có thể để lại ý kiến trong phần bình luận bên dưới bài viết.