Giả sử nếu muốn in 2 mặt tài liệu trên Macbook nhưng bạn chưa biết cách thực hiện như thế nào. Trong bài viết dưới đây Taimienphi.vn sẽ hướng dẫn bạn cách thiết lập in hai mặt trên MacBook.
Các bước thiết lập in 2 mặt trên MacBook khá đơn giản. Tham khảo tiếp bài viết dưới đây của Taimienphi.vn để tìm hiểu chi tiết nhé.

Hướng dẫn in 2 mặt trên Macbook
Cách thiết lập in hai mặt trên MacBook
Thực hiện theo các bước dưới đây để in 2 mặt tài liệu trên Word trên Macbook:
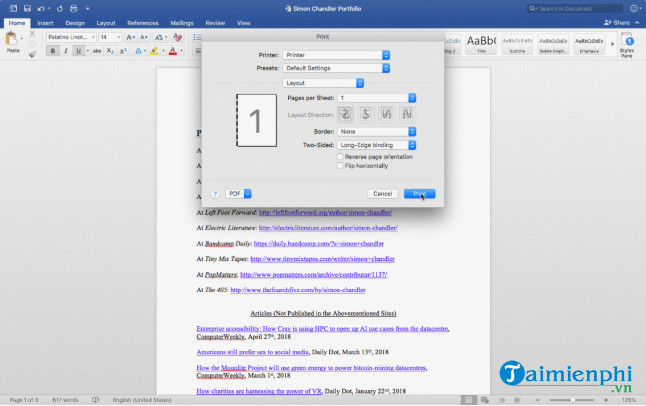
Bước 1: Trên cửa sổ file tài liệu đang mở, click chọn menu File nằm góc trên cùng màn hình.
Bước 2: Cuộn xuống góc dưới cùng menu chọn Print.
Bước 3: Click chọn Copies & Pages.
Bước 4: Cuộn xuống dưới tìm và click chọn Layout.
Bước 5: Click chọn menu Two-Sided.
Bước 6: Click chọn Long-Edge binding.
Bước 8: Click chọn Print.
Ngoài ra trên một số ứng dụng khác, các bước để thiết lập in 2 mặt đơn giản hơn rất nhiều. Thực hiện theo các bước dưới đây để in tài liệu 2 mặt trên ứng dụng Notes trên Mac:
Bước 1: Click chọn menu File nằm góc trên cùng màn hình.
Bước 2: Cuộn xuống góc dưới cùng tìm và click chọn Print.
Bước 3: Đánh tích chọn Two-sided nằm kế bên mục Copies.
Bước 4: Click chọn Print.
Cách thiết lập in hai mặt trên MacBook online
Để in các tài liệu online trên Macbook, bạn thực hiện theo các bước dưới đây.

Trên trình duyệt Chrome:
Bước 1: Click chọn menu File nằm góc trên cùng màn hình.
Bước 2: Cuộn xuống dưới tìm và click chọn Print.
Bước 3: Click chọn Print using system dialog.
Bước 4: Đánh tích chọn Two-Sided nằm kế bên mục Copies.
Bước 5: Click chọn Print.
Trên các trình duyệt Firefox, Safari, bạn thực hiện các bước tương tự.
Lỗi in 2 mặt trên Macbook và cách khắc phục
Trong một số trường hợp có thể bạn sẽ phải đối mặt với lỗi, sự cố khi in 2 mặt trên Mac, thực hiện theo các bước dưới đây để khắc phục sự cố:

Bước 1: Truy cập System Preferences.
Bước 2: Click chọn Printers & Scanners.
Bước 3: Đảm bảo máy in đã được chọn sau đó click chọn Options & Supplies.
Bước 4: Click chọn menu Options.
Bước 5: Đánh tích chọn hộp Duplex Printing Unit.
Bước 6: Click chọn OK.
https://thuthuat.taimienphi.vn/cach-thiet-lap-in-hai-mat-tren-macbook-57617n.aspx
Bài viết trên đây Taimienphi.vn vừa hướng dẫn bạn cách thiết lập in 2 mặt trên Macbook. Ngoài ra bạn đọc có thể tham khảo thêm một số bài viết khác đã có trên Taimienphi.vn để tìm hiểu thêm cách in hai mặt giấy A4 Word, Excel, PDF tại đây.