Bạn muốn tạo mã vạch trong Word, Excel mà không cần phần mềm chuyên dụng? Dưới đây, Tải Miễn Phí sẽ hướng dẫn chi tiết cách thực hiện bằng font barcode hoặc add-in, giúp bạn quản lý hàng hóa và tài liệu dễ dàng.
Hướng dẫn cách tạo mã vạch trong Word, Excel đơn giản, không cần phần mềm. Bạn chỉ cần font barcode hoặc add-in để thực hiện.
Cách tạo mã vạch không cần phần mềm
Các bước cần chuẩn bị:
- Máy tính cài sẵn Word hoặc Excel.
- Có Font chữ mã vạch (Barcode font).
Bước 1: Sau khi tải về font chữ -> bạn giải nén sau đó có thể cài đặt Font chữ bằng cách copy file font chữ vào thư mục C:\Windows\Fonts. Hoặc bạn chuột phải lên font chữ và nhấn chọn Install để cài font.
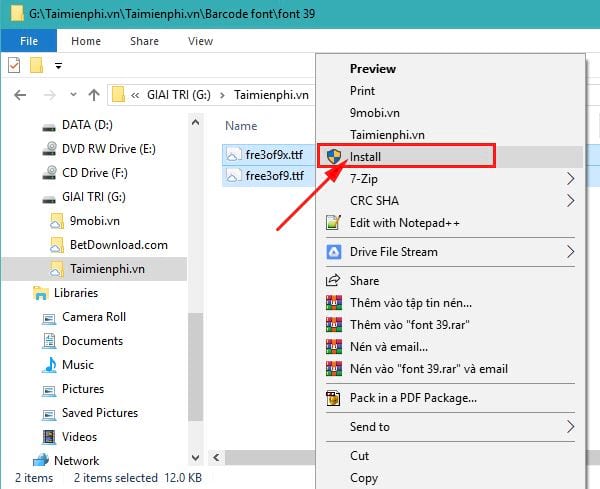
Bạn lưu ý là trong thư mục tải về bạn sẽ thấy có 2 kiểu font đó là code 39 và code 128. Code 39 và code 128 đều cho phép mã hóa cả số và ký tự. Tuy nhiên, bộ Barcode Font - Code 39 phải đòi hỏi bạn thêm một "*" (dấu sao) ở cả hai đầu và cuối dữ liệu.
Bước 2: Mở Word hoặc Excel -> bạn chọn Font chữ vừa mới được cài đặt -> sau đó chỉ việc nhập nội dung -> lập tức nội dung đó sẽ được tự động chuyển sang dạng mã vạch.
Code 39: Bạn cần thêm dấu sao * vào đầu và cuối ký tự.
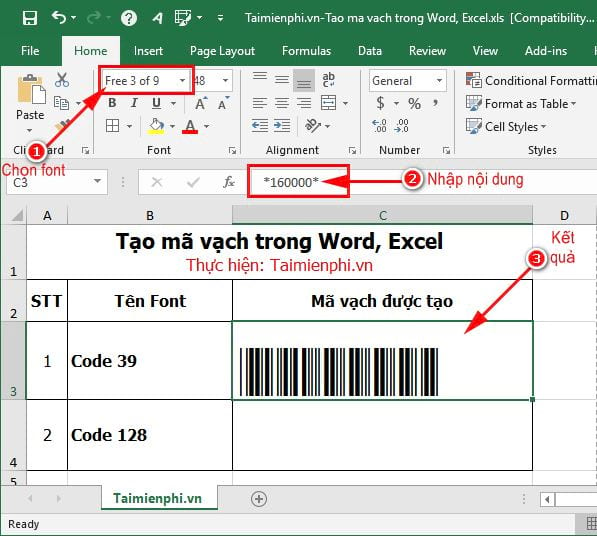
Code 128:

https://thuthuat.taimienphi.vn/huong-dan-tao-ma-vach-trong-word-excel-43636n.aspx
Bạn có thể dễ dàng tạo mã vạch trong Word, Excel bằng font barcode hoặc add-in miễn phí, giúp quản lý hàng hóa và tài liệu hiệu quả. Nếu cần mã QR, bạn cũng có thể tạo mã QR code trong Word nhanh chóng mà không cần phần mềm chuyên dụng.