Mã vạch là công cụ quan trọng trong quản lý sản phẩm và kiểm soát hàng tồn kho. Bạn có thể dễ dàng tạo mã vạch bằng phần mềm mà không cần kỹ năng lập trình.
Tạo mã vạch bằng phần mềm giúp bạn dễ dàng quản lý sản phẩm, in barcode chuyên nghiệp mà không cần hiểu biết chuyên sâu về công nghệ.
Tiêu chí chọn phần mềm
- Giao diện dễ sử dụng
- Hỗ trợ nhiều loại mã vạch: UPC, EAN, Code 128, QR Code…
- Tích hợp in ấn: Xuất file PNG, PDF hoặc in trực tiếp từ phần mềm.
- Tùy chỉnh linh hoạt: Thay đổi kích thước, màu sắc, nội dung mã vạch.
Hướng dẫn tạo mã vạch bằng BarTender Barcode (miễn phí)
Bước 1: Tải và cài đặt phần mềm BarTender Barcode tại đây
Bước 2: Tạo một trang tài liệu mới
Bạn mở phần mềm vừa cài đặt lên -> vào menu File -> chọn New hoặc nhấn tổ hợp phím tắt Ctrl + N để tạo một trang tài liệu mới.
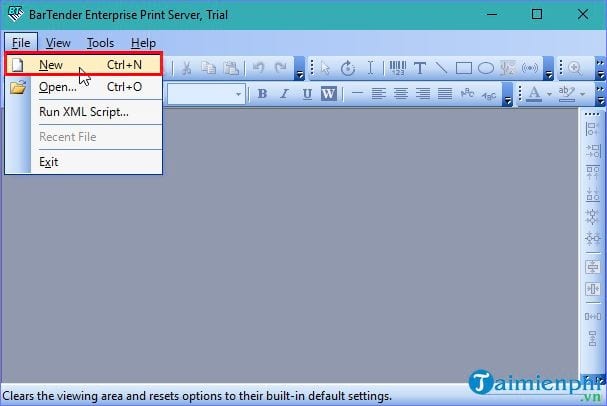
Tại giao diện hiện lên -> bạn nhấn Next và chọn máy in mã vạch mà bạn đang sử dụng. Lưu ý: bạn cần phải cài đặt driver cho máy in mã vạch trước thì tên máy in mới hiển thị trên giao diện cửa sổ của phần mềm này.
Hình dưới là chúng tôi chọn máy in tên là Foxit Reader PDF Printer -> bạn có thể chọn máy in khác theo đúng thực tế máy in mà bạn đang dùng.
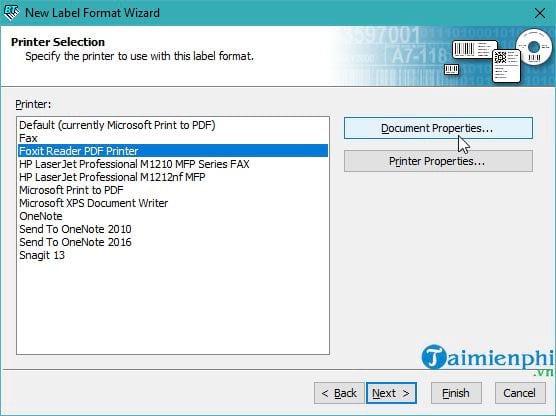
Tiếp đến, bạn nhìn lại hình ảnh ở trên -> Chọn Document Properties. Tại giao diện mới xuất hiện -> bạn tùy chỉnh theo ý muốn -> nhấn OK -> sau đó bạn nhấn chọn Next.

Lưu ý: Sẽ tùy việc bạn chọn máy in sẽ có giao diện tùy chỉnh khác nhau.
Giao diện Stock Selection xuất hiện -> bạn chọn Specify Custom Setting sau đó -> nhấn Next.

Bạn chọn Page Size và chọn Orientation là dọc hay ngang -> rồi nhấn Next tiếp.

Bạn chọn hình dạng cho tem.

Sau đó, bạn thực hiện chỉnh kích thước và khoảng cách giữa các tem cho hợp lý.

Tiếp đến là bạn số dòng và cột cho tem. Như hình dưới là đang được chọn 3 dòng, 2 cột.

Bạn tiếp tục chọn Label Size, Gap/Pitch sao cho hợp lý nhất.

Chọn tiếp Label Order để chọn vị trí bắt đầu in

Chọn Background nếu bạn muốn.

Cuối cùng là nhấn Finish.

Bước 2: Tạo mã vạch
Khi bạn thấy trang mới được mở ra -> bạn nhấn chọn biểu tượng hình mã vạch trên thanh công cụ như hình ảnh mô tả dưới đây.

Bạn nhấn chuột để mã vạch hiện ra -> sau đó chỉnh kích thước cho mã vạch nằm vừa đủ, và tốt nhất là nằm giữa trong trang sẽ là đẹp nhất.

Để hiệu chỉnh mã vạch như chọn lại font, kích thước... -> bạn nhấn đúp chuột vào mã vạch. Tại giao diện sau khi bạn nhấn đúp chuột, phần Data Sources chính là nội dung bạn muốn các máy quét đọc được mã vạch bạn sắp tạo.
Hình dưới là demo 12345678 -> bạn có thể lựa chọn các con số khác và nhập vào đây -> rồi nhấn OK -> mã vạch sẽ tự động thay đổi theo.

Chèn thêm text ở phía trên nếu bạn thích.

Bước 3: Thực hiện In mã vạch
Bạn vào menu File -> chọn Print hoặc bạn nhấn tổ hợp phím tắt Ctrl + P để in mã vạch.
Giao diện Print xuất hiện -> bạn lựa chọn đúng tên máy in đang sử dụng và số lượng tem cần in -> sau đó nhấn Print để thực hiện việc in.

https://thuthuat.taimienphi.vn/huong-dan-tao-ma-vach-bang-phan-mem-46489n.aspx
Sau khi tạo mã vạch bằng phần mềm, bạn có thể xuất file hoặc in trực tiếp tùy theo nhu cầu sử dụng. Ngoài BarTender, nhiều công cụ khác như Barcode Generator, ECOUNT ERP hay NiceLabel cũng hỗ trợ tạo mã vạch cho sản phẩm một cách chuyên nghiệp.