Những dấu hiệu ban đầu cho thấy máy Mac của bạn nhiễm Malware là khi nó hoạt động ngày một chậm dần hoặc có các quảng cáo bất thường hiển thị trên trình duyệt web nhưng không cần phải lo lắng quá, dưới đây Taimienphi.vn sẽ hướng dẫn bạn một số cách loại bỏ trên Mac.
Mặc dù việc xâm nhập và phá vỡ lớp bảo mật của Mac không phải là điều dễ dàng, nhưng không có nghĩa là không thể. Nếu chẳng may người dùng cài đặt phải Malware (phần mềm độc hại) mà họ không hề hay biết, đồng nghĩa với việc các mối đe dọa đang rình rập thiết bị người dùng.

Hướng dẫn cách loại bỏ Malware trên Mac
Cách loại bỏ Malware trên Mac
Một khi malware tấn công và xâm nhập trái phép Mac, nó sẽ bắt đầu hiển thị một loạt các quảng cáo trên các trình duyệt như Safari, Firefox và Chrome, bổ sung một loạt các file vô nghĩa vào thư mục Library. Thiết bị bắt đầu hoạt động chậm dần.
Kẻ chiếm quyền kiểm soát không làm được gì hơn ngoài làm chậm Mac, chạy các chương trình không có quyền Admin,…Dưới đây là một số cách loại bỏ Malware trên Mac
Cách 1: Cập nhật phần mềm hệ thống
Đây là bước đầu tiên để khắc phục các sự cố Mac. Nguyên nhân có thể là do người dùng chưa cài đặt bản cập nhật bảo mật hoặc các bản cập nhật phần mềm dẫn đến tình trạng kẻ tấn công có thể thu thập các dữ liệu người dùng.
Bước 1: Click chọn biểu tượng menu Apple ở góc trên cùng màn hình.
Bước 2: Chọn App Store để mở Mac App Store.
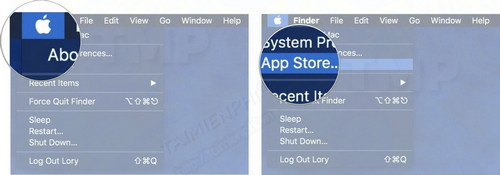
Bước 3: Click chọn tab Updates ở góc trên cùng cửa sổ Mac App Store.
Bước 4: Cài đặt tất cả các bản cập nhật liên quan (bạn sẽ phải nhập Apple ID và mật khẩu Mac).

Nếu thiết bị đang chạy macOS Sierra, bạn có thể bỏ qua bước này bằng cách kích hoạt Automatic Install in System Preferences, sẽ tự động tải xuống các bản cập nhật mới nhất có sẵn trên nền background.
Bước 1: Mở Mac App Store, click chọn App Store ở góc trên cùng bên trái menu.
Bước 2: Click chọn Preferences.

Bước 3: Tại mục Automatically check for updates, đánh tích chọn các tùy chọn:
- Download newly available updates in the background
- Install app updates
- Install macOS updates
- Install system data files and security updates

Cách 2: Kiểm tra và khắc phục lỗi ổ cứng
Nếu cập nhật phần mềm không khả dụng, thử áp dụng giải pháp tiếp theo là kiểm tra ổ cứng. Với phân vùng Internet Recovery của Apple, quá trình sửa chữa lỗi ổ cứng trở nên đơn giản hơn bao giờ hết.
Bước 1: Khởi động lại Mac.
Bước 2: Trong quá trình khởi động lại, nhấn và giữ tổ hợp phím Command + R.
Bước 3: Sau khi khởi động xong, trên màn hình bạn sẽ nhìn thấy Internet Recovery Partition. Tại đây bạn chọn Disk Utility.
Bước 4: Click chọn Continue.

Bước 5: Trên Disk Utility, click chọn nút First Aid.
Bước 6: Click chọn Run để thực thi.

Mac sẽ chạy kiểm tra qua ổ cứng để xác định xem có bất kỳ điều gì sai sót hay không. Nếu có, nó sẽ tự động sửa chữa các sai sót đó. Bạn cũng có thể sửa chữa ổ cứng bằng fsck trên macOS khá tiện lợi và nhanh chóng.
Cách 3: Reset lại NVRAM/PRAM và SMC
Nếu áp dụng 2 cách trên, cập nhật ứng dụng và sửa chữa ổ cứng nhưng không thành công, đôi khi giải pháp xóa bộ nhớ cache sẽ giúp Mac chạy mượt hơn. Để reset lại NVRAM (hay PRAM trên Mac cũ hơn), khởi động lại Mac, sau đó nhấn và giữ tổ hợp phím Command + Option + P + R ít nhất 20 giây.
Sau khi đã reset xong NVRAM, bạn sẽ được yêu cầu cấu hình lạ một số cài đặt hệ thống (chẳng hạn như âm thanh và múi giờ) được lưu trữ trong bộ nhớ cache đó. Quá trình reset lại SMC phức tạp hơn một chút, Apple khuyến cáo người dùng chỉ áp dụng giải pháp này để xử lý các vấn đề, sự cố sau khi áp dụng mọi giải pháp nhưng không thành công.
Nếu đang sử dụng laptop:
Bước 1: Tắt Mac và cắm dây nguồn.
Bước 2: Khởi động lại Mac bằng cách nhấn nút đồng thời nút Nguồn với tổ hợp phím Shift + Control + Option.
Bước 3: Thả tay ra khỏi các phím, sau đó nhấn nút Nguồn để khởi động lại máy tính của bạn.
Nếu đang sử dụng máy tính:
Bước 1: Tắt nguồn Mac.
Bước 2: Rút dây nguồn ra và chờ khoảng 20 giây.
Bước 3: Cắm lại dây nguồn Mac và chờ khoảng 5 - 10 giây.
Bước 4: Khởi động lại Mac bằng cách nhấn nút Nguồn.
Phân vùng ổ đĩa (hoặc xóa)
Sau khi áp dụng tất cả các giải pháp nhưng không thành công công, rất có thể ổ cứng đã bị hỏng. Giải pháp cuối cùng là thực hiện phân vùng ổ đĩa hoặc xóa phân vùng đó đi.
- Lưu ý;:
- Để phân vùng ổ đĩa, yêu cầu ổ đĩa của bạn phải có đủ không gian trống, ít nhất là 30GB. Nếu không có đủ không gian trống, bạn có thể sao lưu ổ đĩa hỏng vào ổ USB.
Các bước tạo phân vùng trên Mac:
Bước 1: Mở Finder trên dock.
Bước 2: Chọn Applications.

Bước 3: Cuộn xuống dưới tìm và mở thư mục Utilities.
Bước 4: Kích đúp chuột để mở Disk Utility.

Bước 5: Chọn ổ cứng của bạn trên cửa sổ Disk Utility. Nó thường là ổ đầu tiên được liệt kê trong danh sách, và thường có tên là Fusion hoặc Macintosh HD.
Bước 6: Click chọn tab Partition.
Bước 7: Click chọn nút dấu (+).

Bước 8: Thay đổi kích thước phân vùng theo ý bạn muốn bằng cách kéo thanh trượt. không gian trống được sử dụng được đánh dấu bằng màu xanh.
Bước 9: Đặt tên cho phân vùng mới.
Bước 10: Click chọn Apply.

Disk Utility sẽ kiểm tra ổ đĩa và thực hiện các thay đổi, quá trình này diễn ra có thể mất một vài phút. Sau khi hoàn tất, đóng cửa sổ Disk Utility lại và trở lại menu Internet Recovery chính.
Bước 1: Click chọn Reinstall macOS.
Bước 2: Click chọn Continue.

Bước 3: Click chọn Agree để đồng ý các điều khoản của Apple.
Bước 4: Chọn ổ cứng New Mac làm ổ mà bạn muốn cài đặt macOS.
Bước 5: Click chọn Install.

Bước 6: Mac sẽ tải xuống bản sao hệ điều hành mới trên App Store và cài đặt. Quá trình diễn ra nhanh hay chậm phụ thuộc vào tốc độ kết nối Internet trên Mac, nó có thể mất khoảng 1 giờ hoặc lâu hơn nếu kết nối mạng chậm.
Bước 7: Mac sẽ tự động khởi động lại vào phân vùng mới sau khi phần mềm được tải xuống, sau đó tiếp tục cài đặt hệ điều hành.
Sau khi hoàn tất quá trình thiết lập ổ cứng mới, bước tiếp theo là di chuyển các file của bạn. Phân vùng ổ cứng cũ sẽ hiển thị bên cạnh phân vùng hiện tại đang hoạt động, giống như ổ đĩa ngoài nên bạn có thể lấy bất kỳ file nào từ đó.
Bước 1: Mở cửa sổ Finder.
Bước 2: Trong mục Devices trong thanh sidebar, tìm ổ Macintosh HD cũ.
Bước 3: Sao chép các file bất kỳ mà bạn muốn từ ổ cứng cũ sang máy tính mới.

- Lưu ý;:
- Nếu muốn sao chép các ứng dụng, lời khuyên cho bạn tốt nhất là tải các ứng dụng từ Mac App Store hoặc các trang web ứng dụng khác. Sau khi tải xuống ứng dụng, bạn chỉ cần thực hiện theo các bước hướng dẫn để cài đặt.
Lời khuyên cho bạn là nên lưu trữ các phân vùng ổ cứng cũ ít nhất khoảng một vài tháng, sau đó bạn có thể xóa các phân vùng cũ này đi để sử dụng các phân vùng mới và giải phóng không gian trống trên thiết bị.
https://thuthuat.taimienphi.vn/cach-loai-bo-malware-tren-mac-30389n.aspx
Trên đây Taimienphi.vn vừa hướng dẫn bạn cách loại bỏ malware trên Mac. Bằng cách cài đặt các phần mềm diệt virus an toàn và tin cậy, đồng thời chỉ tải xuống và cài đặt các phần mềm ứng dụng từ các trang tin cậy để bảo vệ máy tính khỏi Malware nhé. Chúc các bạn thành công !