Giả sử nếu nghi ngờ hoặc nếu máy tính của bạn đang bị nhiễm malware, phần mềm độc hại, nhưng chưa biết làm cách nào để quét và loại bỏ phần mềm độc hại này. Bạn đọc cùng tham khảo bài viết cách quét Malware trên Windows 10 dưới đây của Taimienphi.vn.
Bỗng dưng vào một ngày đẹp trời, bạn vô tình phát hiện máy tính của mình bỗng hoạt động chậm hơn bình thường, trên màn hình liên tục hiển thị các cửa sổ pop-up quảng cáo. Những dấu hiệu này cho thấy có khả năng máy tính của bạn đã nhiễm malware, phần mềm độc hại. Bài viết dưới đây Taimienphi.vn sẽ hướng dẫn bạn cách quét Malware trên Windows 10.
Cách 1: Sử dụng Windows Defender
Giải pháp đầu tiên để quét malware, phần mềm độc hại trên máy tính Windows 10 là sử dụng Windows Defender, phần mềm quét virus vốn được tích hợp sẵn trên Windows 10.
Windows Defender hoạt động bằng cách quét các mối đe dọa như phần mềm quảng cáo (adware), phần mềm gián điệp (spyware) và virus. Bằng cách kích hoạt Windows Defender giúp ngăn chặn và hạn chế các thiệt hại do malware gây ra.
Kích hoạt, bật Windows Defender
Mở Windows Settings, sau đó truy cập Update and Security =>Windows Security. Trong mục Protection Areas, chọn Virus & Threat Protection.

Lúc này trên màn hình sẽ hiển thị cửa sổ pop-up, tại đây có chứa danh sách các tùy chọn bảo mật. Click chọn Virus & Threat Protection. Tiếp theo click chọn Manage Settings trong mục Virus & Threat Protection Settings. Tìm và chuyển đổi thanh trượt Real-Time Protection sang ON.
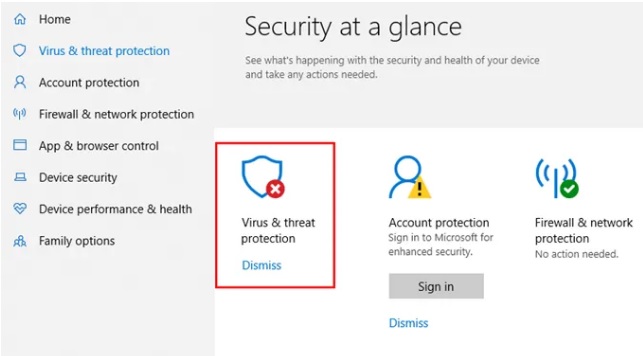

Sau khi được kích hoạt, Windows Defender sẽ tự động quét malware, phần mềm độc hại trên máy tính của bạn.
Lưu ý: Windows Defender không có sẵn trên Windows 7 và 8.
Chỉ sử dụng Windows Defender liệu có đủ?
Câu trả lời là không, Windows Defender chỉ phù hợp cho người dùng trung bình. Nếu đang tìm kiếm giải pháp mạnh mẽ hơn, có lẽ bạn nên cân nhắc sử dụng các phần mềm, ứng dụng của bên thứ 3 để mang lại hiệu quả hơn.
Các giải pháp của bên thứ 3 chẳng hạn như Malwarebytes Anti-Malware cung cấp nhiều tùy chọn bảo vệ hơn và có thể đáp ứng được các yêu cầu của bạn.
Tải Malwarebytes Anti Malware về máy và cài đặt tại đây.
Cách 2: Chẩn đoán sự hiện diện của malware trên Windows 10
Có nhiều cách khác nhau để chẩn đoán sự hiện diện của malware trên máy tính Windows 10. Dưới đây là một số cách mà bạn có thể áp dụng:
Khởi động Windows 10 vào chế độ Safe Mode
Trên máy tính Windows được tích hợp chế độ có tên gọi là Safe Mode. Nếu khởi động máy tính vào chế độ này, chỉ có các chương trình cần thiết mới được tải. Malware sẽ bị ngăn không cho khởi chạy. Trong trường hợp nếu khởi động vào chế độ Safe Mode mà máy tính hoạt động ổn định hơn, mượt hơn, chứng tỏ máy tính của bạn đã bị nhiễm malware, phần mềm độc hại.

Để khởi động vào chế độ Safe Mode, truy cập Start =>nút Nguồn. Nhấn và giữ phím Shift, đồng thời click chọn Restart. Sau khi máy tính khởi động, bạn có thể truy cập chế độ Safe Mode.
Ngoài ra bạn đọc có thể tham khảo thêm bài viết khởi động Windows 10 ở chế độ Safe Mode trên Taimienphi.vn để biết thêm chi tiết cách thự hiện nhé.

Khi ở chế độ Safe Mode, nếu muốn xóa các file tạm thời, chỉ cần nhập Disk Cleanup vào khung Search, trên danh sách kết quả tìm kiếm click để mở tiện ích. Sử dụng tiện ích Disk Cleanup để xóa các file cũ trên máy tính của bạn
Sử dụng phần mềm, ứng dụng quét virus của bên thứ 3
Nếu cảm thấy giải pháp diệt virus hiện tại mà bạn đang sử dụng không ăn thua, đã đến lúc bạn nên cân nhắc đến việc cài đặt và sử dụng các ứng dụng, phần mềm quét virus khác hiệu quả hơn.
Trên thị trường hiện nay có rất nhiều ứng dụng, phần mềm diệt virus khác nhau, miễn phí cũng có, trả phí cũng có. Thông thường các ứng dụng trả phí bao giờ cũng "tốt hơn" các ứng dụng miễn phí. Cân nhắc lựa chọn và cài đặt ứng dụng mà bạn cảm thấy phù hợp nhất.
Tham khảo thêm bài viết top phần mềm diệt virus 2019 trên Taimienphi.vn để tìm hiểu các phần mềm diệt virus, malware tốt nhất hiện nay nhé.
Cài đặt trình duyệt
Phần mềm độc hại hay malware có thể truy cập và thay đổi các cài đặt trình duyệt của bạn, chẳng hạn như thay đổi cài đặt trang chủ để chuyển hướng đến các trang web độc hại, đánh cắp dữ liệu hoặc hiển thị các cửa sổ quảng cáo.
Giải pháp là kiểm tra các cài đặt trình duyệt càng sớm càng tốt để tránh trường hợp xấu có thể xảy ra.
- Trình duyệt Microsoft Edge:
Để chỉnh sửa cài đặt trình duyệt Edge, truy cập Settings (cài đặt) =>More (khác) =>Settings (cài đặt). Từ menu Open Microsoft Edge With,chọn A Specific Page or pages.

Kiểm tra các URL trong danh sách và xóa các tên miền lạ.
- Trình duyệt Google Chrome:
Mở trình duyệt Chrome, click chọn biểu tượng 3 dấu chấm thẳng hàng nằm góc trên cùng bên phải, chọn Settings (cài đặt). Cuộn xuống tìm mục On Startup (khi khởi động), chọn Open a Specific Page or Set of Pages (mở một trang cụ thể hoặc tập hợp các trang).

Xóa các miền lạ khỏi danh sách.
Cách 3: Reset lại máy tính Windows 10
Trong một số trường hợp người dùng buộc phải reset lại máy tính của mình để quét và loại bỏ tận gốc malware, phần mềm độc hại. Tuy nhiên trước khi thực hiện các bước, cần đảm bảo bạn đã sao lưu các file dữ liệu quan trọng trên máy tính của mình.
Truy cập Settings =>Update & Security =>Recovery. Trong mục Reset This PC, chọn Get Started. Trên màn hình sẽ hiển thị 2 tùy chọn cho bạn:
- Tùy chọn Keep My Files: format máy tính mà không xóa các file, dữ liệu.
- Tùy chọn Remove Everything: sẽ xóa tất cả các file và dữ liệu.

Lưu ý: bằng cách này bạn có thể loại bỏ tận gốc malware, phần mềm độc hại, virus trên máy tính Windows 10 của mình, nhưng rủi ro các file dữ liệu và các cài đặt bị xóa cũng cao.
Thực hiện theo các bước trên màn hình cho đến khi Windows 10 hiển thị thông báo reset lại máy tính PC của bạn.
https://thuthuat.taimienphi.vn/cach-quet-malware-tren-windows-10-46324n.aspx
Bài viết trên đây Taimienphi.vn vừa hướng dẫn bạn một số cách quét malware trên Windows 10. Ngoài ra nếu đang sử dụng Macbook và bạn chưa biết cách quét và loại bỏ malware trên Mac như thế nào, bạn đọc có thể tham khảo thêm bài viết cách loại bỏ malware trên Mac trên Taimienphi.vn để biết cách thực hiện nhé.