Nếu bạn gặp bất cứ lỗi nào khiến việc bạn sử dụng máy tính trở nên khó khăn, hay bị lag, thậm chí là không bắt được mạng internet, vậy bạn hãy thử reset Windows, cài Windows về trạng thái ban đầu giúp cho máy tính của bạn trở nên “sạch sẽ” như lúc mới xuất xưởng.
Reset Windows giúp bạn dễ dàng đưa Windows về trạng thái ban đầu, xóa sạch những ứng dụng, phần mềm nhưng vẫn giữ lại cho bạn những tệp tin quan trọng. Thay vì cứ cài lại Windows mỗi lần máy gặp vấn đề bạn có thể reset Windows nhanh chóng, an toàn hơn. Ngoài ra bạn đang sử dụng Windows 10 cũng có thể nâng cấp, việc cập nhật Win 10 sửa lỗi cũng khá nhanh, tuy nhiên trong bài viết chúng tôi sẽ hướng dẫn các bạn cách Reset Windows, giúp bạn biết thêm 1 thủ thuật là máy tính nữa.

Reset Windows, thiết lập Win về trạng thái ban đầu
HƯỚNG DẪN RESET WINDOWS, CÀI WIN VỀ TRẠNG THÁI BAN ĐẦU
Cách 1. Chế độ phục hồi được cài đặt sẵn từ nhà sản xuất.
Đa số các máy tính laptop được cài đặt sẵn Windows bản quyền đều có chế độ Recovery (Phục hồi) trở về trạng thái ban đầu, kích hoạt sẵn Windows bản quyền theo máy. Phân vùng này thường được nhà sản xuất ẩn đi. Để có thể truy cập chế độ phục hồi này bạn sử dụng một số phím tắt dưới đây ngay sau khi khởi động máy tính (ngay lúc hiển thị màn hình tên nhà sản xuất)
Acer: Alt + F10
Asus: F9
Dell/Alienware: F8
HP: F11
Lenovo: F11
MSI: F3
Samsung: F4
Sony: F10
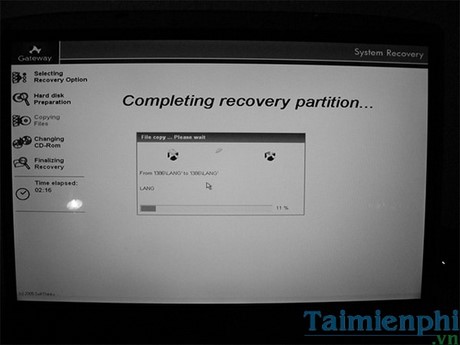
Cách 2. Sử dụng tính năng Reset Windows trên Windows 10/8.1/8
Trên các bản hệ điều hành Windows 8 trở lên, Microsoft đã bổ sung thêm tính năng Reset Windows, Refresh Windows rất hữu ích. Bạn sẽ rất dễ dàng phục hồi lại Windows nhờ vào 2 tính năng này.
Để reset lại win, bạn mở Windows Settings bằng tổ hợp phím Windows + I sau đó chọn Update & Security trên cửa sổ Windows Settings.

Ở khung bên phải tìm đến mục Recovery sau đó chọn Get Started trong phần Reset this PC

Cách 3: Sử dụng đĩa phục hồi từ nhà sản xuất (Recovery Disk)
Ngoài chế độ phục hồi được nhà sản xuất cài đặt sẵn trong máy, bạn còn có thể reset windows thông qua đĩa phục hồi/đĩa cài win bản quyền được cấp theo máy.

Cách 4. Cài lại Windows từ ban đầu.
Nếu như bạn đã reset lại win nhưng máy tính của bạn vẫn chậm, hoạt động không được trơn tru như ý muốn bạn hãy thử format lại ổ cứng và cài lại win. Phương pháp này sẽ giúp cho bạn có một hệ điều hành “sạch sẽ” tuy nhiên bạn sẽ phải sao lưu dữ liệu của bạn sang một ổ cứng khác trước khi cài lại Win

Hy vọng rằng với bài viết này Taimienphi.vn có thể giúp bạn khắc phục được một số vấn đề xảy ra trên máy tính. Ngoài việc sử dụng phương pháp reset windows, bạn cũng nên tạo usb boot để sửa chữa, cứu dữ liệu ổ cứng nhé.
Với Windows 11, bạn cũng thực hiện resert nếu như bạn thấy máy tính xảy ra lỗi. Cùng tham khảo bài viết này để reset dễ dàng và nhanh chóng.
- Xem thêm: Cách Reset Windows 11
https://thuthuat.taimienphi.vn/reset-windows-13234n.aspx
Chúc các bạn thành công !