Mặc dù virus vẫn là một trong những hình thức tấn công phổ biến nhất của malware, tuy nhiên những năm gần đây các cuộc tấn công ransomware ngày càng tăng. Trong bài viết này Taimienphi.vn sẽ hướng dẫn bạn 7 cách bảo vệ máy tính khỏi các cuộc tấn công của malware, bao gồm virus, ransomware, worm, trojan, spyware (phần mềm gián điệp), adware (phần mềm quảng cáo) và các chương trình độc hại khác.
Ransomware thường khóa máy tính người dùng bằng cách mã hóa tất cả các file dữ liệu trên hệ thống và yêu cầu họ phải trả một khoản tiền chuộc, thường là Bitcoin để mở khóa các file dữ liệu và máy tính.
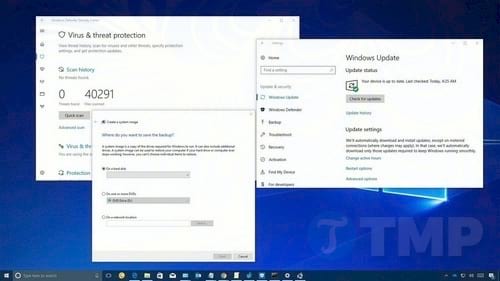
Internet đã trở thành một phần quan trọng trong cuộc sống hàng ngày của chúng ta - chẳng cần phải đi đâu xa, ngồi ngay tại nhà bạn cũng có thể mua sắm trực tuyến, hay nói chuyện với người thân, bạn bè ở bất kỳ nơi đâu, … .
Máy tính của bạn chứa nhiều thông tin cá nhân quan trọng, và do đó nó trở thành một trong những “miếng mồi” mà malware (phần mềm độc hại) nhắm tới.
Nếu không thực hiện các bước để phòng và bảo vệ máy tính cũng như các dữ liệu của mình, đồng nghĩa với việc bạn đang mở rộng cánh cửa cho malware và hacker “tấn công” và đánh cắp các dữ liệu cũng như chiếm quyền kiểm soát máy tính của bạn.
Cuộc tấn công WannaCry mới đây là một trong những ví dụ “hoàn hảo” về ransomware, WannaCry đã tàn phá hàng trăm hàng nghìn máy tính Windows trên khắp thế giới chỉ trong vài ngày.
Ngoài WannaCry, thì Petya hay EternalRocks đều là những minh chứng rõ nhất về ransomware, mã độc gây nguy hiểm cho dữ liệu của người dùng, nếu như EternalRocks không có cách thực hiện khác, thì Petya lại giống WannaCry, đó là chiếm quyền sử dụng tài liệu người dùng và yêu cầu họ trả tiền chuộc.
7 cách bảo vệ máy tính khỏi các cuộc tấn công của malware
1. Sao lưu dữ liệu
Một trong những cách tốt nhất để bảo vệ máy tính và dữ liệu của bạn khỏi các cuộc tấn công của malware (phần mềm độc hại) là thực hiện sao lưu dữ liệu thường xuyên, tốt nhất bạn nên tạo ít nhất 2 bản sao lưu dữ liệu: một bản sao lưu offline và một bản lưu trữ trên các dịch vụ đám mây.
Sao lưu offline
Kế hoạch sao lưu của bạn phải bao gồm một bản sao lưu toàn bộ hệ thống và dữ liệu offline để lưu trữ trên ổ cứng gắn ngoài (giả sử USB, …) hoặc trên vị trí mạng cục bộ (chẳng hạn như thiết bị lưu trữ gắn mạng - Network-attached Storage hay còn goin là NAS).
Đây là loại sao lưu đảm bảo bạn có thể khôi phục lại từ bất kỳ cuộc tấn công của malware (phần mềm độc hại), lỗi phần cứng, và các sự cố khác.
Hãy nhớ rằng không có gì là đủ. Nếu có thể bạn nên thực hiện sao lưu dự phòng từ các bản sao lưu mà bạn đã lưu trữ bên ngoài.
Sau khi tạo bản sao lưu, hãy nhớ ngắt kết nối ổ cứng gắn ngoài và lưu trữ ổ cứng này vào vị trí an toàn hoặc ngắt kết nối vị trí mạng nơi bạn lưu trữ bản sao lưu vì nếu ổ đĩa vẫn ở trạng thái online và có thể truy cập được từ máy tính của bạn, malware có thể lây nhiễm vào các file đó.
Mặc dù bạn có thể sử dụng các công cụ của bên thứ 3 trên Windows 10, Windows 8.1 và Windows 7, tuy nhiên bạn có thể sử dụng công cụ System Image Backup để tạo bản sao lưu toàn bộ hệ thống, bao gồm các file, các thiết lập, ứng dụng và cài đặt hệ điều hành.
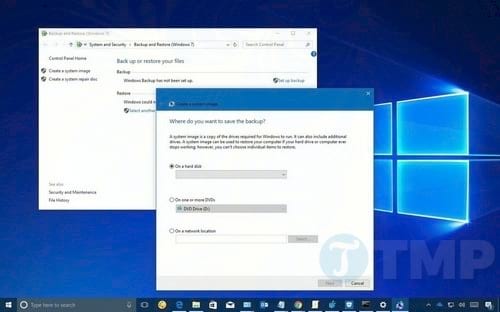
File History là một trong những công cụ điển hình để tạo bản sao lưu các file của bạn. Bạn có thể sử dụng File History trên Windows 10, Windows 8.1 và Windows 7. Tuy nhiên File History có thể không còn xuất hiện trên phiên bản Windows 10 Fall Creators Update sẽ được trình làng vào mùa thu này. Nếu dùng Windows 10, bạn tham khảo cách sao lưu dữ liệu bằng File History trên Windows 10 tại đây
Ngoài ra nếu không có nhiều file, bạn có thể tạo các bản sao lưu thông thường của tài liệu trên ổ USB.
Nếu là người dùng trong gia đình, các file của bạn không thay đổi thường xuyên, ít nhất bạn nên sao lưu dữ liệu của mình 1 lần / tuần. Còn nếu đang xử lý các file cho mục đích kinh doanh, bạn nên sao lưu ít nhất một hoặc hai lần / ngày.
Sao lưu online
Có nhiều cách để sao lưu online. OneDrive là một trong những ví dụ sao lưu online điển hình, tuy nhiên OneDrive chỉ được xem xét để bảo vệ dữ liệu của bạn khỏi các sự cố phần cứng, trộm cắp, hoặc các tai nạn tự nhiên.
Nếu thiết bị của bạn bị nhiễm ransomware hoặc một loại phần mềm độc hại khác, OneDrive có thể đồng bộ hóa các thay đổi khiến các file được lưu trữ trong đám mây không sử dụng được.
Giải pháp tốt hơn là đăng ký dịch vụ sao lưu trực tuyến của bên thứ ba, chẳng hạn như CrashPlan hoặc IDrive cho phép bạn lên lịch hoặc kích hoạt sao lưu theo yêu cầu để ngăn đồng bộ hóa các file bị nhiễm hoặc bị mã hoá.
Điểm lưu ý duy nhất là hầu hết các dịch vụ lưu trữ đám mây không cung cấp bare-metal recovery. Nếu đó là cái gì mà bạn cần, bạn có thể tạo một bản sao lưu đầy đủ giống như cách mà bạn thường làm, sau đó tải gói dữ liueje lên dịch vụ lưu trữ đám mây trả tiền, chẳng hạn như Amazon Drive, Google Drive, ... .
2. Cập nhật (update) Windows và phần mềm
Điều quan trọng là luôn phải cài đặt các bản cập nhật mới nhất cho Windows và các phần mềm khác trên hệ thống.
Các công ty như Microsoft và những công ty khác thường xuyên phát hành các bản cập nhật để vá các lỗ hổng tiềm ẩn có thể bị hacker lợi dụng.
Trong trường hợp cuộc tấn công WannaCry, nhiều hệ thống máy tính có thể đã được lưu từ phần mềm độc hại, nếu các công ty thường xuyên quan tâm đến vấn đề bảo mật, họ sẽ cài đặt bản vá bảo mật được Microsoft phát hành trước khi xảy ra cuộc tấn công.
Bắt đầu từ Windows 10, tải xuống các bản cập nhật Win 10 và cài đặt sẽ được thực hiện tự động, bởi việc cập nhật win 10 là bắt buộc.
Tuy nhiên bạn có thể đảm bảo hệ thống của mình đã được cập nhật nhật bằng cách truy cập Settings =>Update & security => Windows Update, click chọn nút Check for updates.

Trên các thiết bị Windows 8.1 và Windows 7, Windows Update có thể bị vô hiệu hóa hoặc không hoạt động, bạn có thể kiểm tra bằng cách truy cập Control Panel => System and Security => Windows Update, kích hoạt tính năng này và kiểm tra các bản cập nhật nếu cần.

Ngoài việc cập nhật Windows, bạn cũng nên đảm bảo cài đặt các bản cập nhật phần mềm. Nếu đang sử dụng Windows 10, các ứng dụng được cài đặt từ Windows Store sẽ tự động cập nhật.
Tuy nhiên các ứng dụng “truyền thống” sẽ có các cơ chế cập nhật khác nhau, do đó hãy đảm bảo rằng bạn đã kiểm tra trang web hỗ trợ các nhà cung cấp phần mềm để thực hiện các bước cập nhật phần mềm của mình.
3. Nâng cấp Windows 10
Nó chỉ đơn giản là một phép toán: các phiên bản Windows cũ dễ bị tổn thương hơn các phiên bản mới hơn. Các phiên bản mới của Windows bao gồm một số cải tiến về bảo mật và theo thời gian các bản cập nhật mới hơn sẽ loại bỏ hoặc cập nhật các tính năng dễ bị tổn thương.
Nếu đang sử dụng Windows 8.1 hoặc Windows 7, bạn nên cân nhắc đến việc nâng cấp lên Windows 10, nó không chỉ là mức độ bảo mật cao hơn mà bạn còn có thể tận dụng và thường xuyên cập nhật các tính năng mới hơn.
Bạn đọc có thể tham khảo thêm chi tiết các bước nâng cấp win 10 từ Windows 7, 8 mà Taimienphi.vn đã đăng tải trước đây.
4. Sử dụng Firewall (tường lửa)
Firewall (tường lửa) là một thiết bị phần cứng hoặc một phần mềm giúp ngăn chặn các cuộc tấn công nguy hiểm từ hacker, worm (sâu virus), ransomware, virus và các loại phần mềm độc hại khác đang cố truy cập vào máy tính từ internet để đánh cắp thông tin người dùng, vì thế khi sử dụng bạn nền bật Firewall thay vì tắt chúng đi, các bật Firewall đã được hướng dẫn chi tiết trên Taimienphi vn
Bạn có thể cài đặt và cấu hình các công cụ bảo mật của bên thứ 3, tuy nhiên trên Windows 10/8.1/7 được tích hợp firewall (tường lửa) hiệu quả.
Theo mặc định Windows Firewall được kích hoạt, tuy nhiên điều quan trọng là cần đảm bảo Firewall hoạt động đúng cách trên Control Panel => System and Security => Windows Firewal. Sau đó click chọn link Turn Windows Firewall on oroff ở khung bên trái, và đảm bảo rằng bạn đã chọn Turn on Windows Firewall cho cả mạng Private (mạng riêng tư) và mạng Public (mạng công cộng).

Nếu sử dụng giải pháp của bên thứ ba, hãy đảm bảo rằng bạn đã kiểm tra trang web hỗ trợ các nhà cung cấp phần mềm để tìm hiểu các bước quản lý Firewall (tường lửa) của họ.
5. Cài đặt các phần mềm diệt virus
Ngày nay, việc cài đặt một chương trình, phần mềm diệt virus trên máy tính là cần thiết. Các chương trình, phần mềm này giúp phát hiện và loại bỏ các phần mềm độc hại - malware trước khi chúng có thể “xâm nhập” các dữ liệu và hệ thống của bạn, làm chậm máy tính và gây ra các lỗi trên hệ thống.
Tuy nhiên nếu chỉ cài đặt các phần mềm bảo mật không thôi vẫn chưa đủ. Nhiệm vụ của bạn là phải thường xuyên cập nhật phần mềm để cập nhật các tính năng mới, để tránh bị nhiễm virus, worm, ransomware và các mối đe dọa khác.
Mặc định người dùng Windows 10 được bảo vệ bởi Windows Defender Antivirus. Windows Defender Antivirus không chỉ cung cấp khả năng bảo vệ thời gian thực tuyệt vời để chống lại virus, spyware (phần mềm gián điệp), worm, trojan và rootkit, ngoài ra phần mềm này cũng có khả năng phát hiện và loại bỏ các ransomware như WannaCry.
Người dùng Windows 8.1 cũng có thể tận dụng lợi thế của Windows Defender Antivirus miễn phí và người dùng Windows 7 có thể cài đặt Security Essentials trên máy tính của mình : Download Security Essentials

Nếu muốn tăng cường mức độ bảo vệ hơn nữa, bạn cũng có thể thay đổi mức bảo vệ đám mây của Windows Defender Antivirus trên Windows 10.
Tất nhiên bạn có thể lựa chọn bất kỳ chương trình diệt virus nào mà bạn muốn, chỉ cần chắc chắn một điều rằng chương trình mà bạn sử dụng là chương trình đáng tin cậy. Nếu không biết lựa chọn chương trình nào, bạn có thê rkiểm tra danh sách các chương trình diệt virus dành cho Windows.
Trường hợp nếu đang muốn bổ sung thêm các tính năng bảo mật để chống lại ransomware, bạn có thể “thử” các phần mềm bảo mật chuyên biệt dành cho malware (phần mềm độc hại), chẳng hạn như RansomFree.

Tải RansomFree về máy và cài đặt tại đây : Download RansomFree
RansomFree là phần mềm bảo mật tương đối mới của Cybereason, không sử dụng các bản cập nhật “định nghĩa” truyền thống. Thay vào đó, phần mềm sử dụng phân tích hành vi hệ thống để ngăn ransomware không chiếm quyền kiểm soát máy tính của bạn.
Sau khi cài đặt xong, RansomFree sẽ dừng bất kỳ hoạt động đáng ngờ nào trên máy tính của bạn. Sau đó, bạn sẽ được nhắc nhở để cho phép hoặc từ chối tiếp tục các hoạt động này. Nếu từ chối hoạt động, sau đó RansomFree sẽ gửi nó để kiểm dịch.
Ngoài ra bạn có thể tìm hiểu thêm các thông tin và tải RansomFree miễn phí trên trang web của Cybereason.
6. Sử dụng thiết bị cẩn thận hơn
Phần mềm bảo mật là giải pháp tốt nhất cho bạn. Thông thường nếu một máy tính bị nhiễm malware (phần mềm độc hại) do ai đó vô tình click vào một tập tin đính kèm email, cửa sổ web pop-up hoặc cài đặt các ứng dụng từ nguồn không đáng tin cậy.
Tốt nhất khi kiểm tra email, chỉ mở những email từ người gửi mà bạn biết hoặc từ người gửi mà bạn có thể xác định được, và xóa tất cả các email đáng ngờ đi. Thường thì bạn có thể dễ dàng nhận thấy các email đáng ngờ hoặc các thư rác vì chúng có nhiều lỗi ngữ pháp và lỗi chính tả.
Đôi khi malware có thể ẩn trên cửa sổ pop-uo khi bạn truy cập một trang web nào đó. Nếu cửa sổ pop-up không hợp lệ, tốt nhất là tránh xa và không click vào hình ảnh hoặc liên kết trên cửa sổ đó, những gì bạn cần làm là đóng cửa sổ đó lại. Nếu không đóng được cửa sổ, chỉ cần khởi động lại máy tính của bạn.
Chỉ sử dụng các trình duyệt web hiện đại, chẳng hạn như Microsoft Edge, Google Chrome và Mozilla Firefox. Các trình duyệt này được phát triển trong nhiều năm qua và mức độ bảo mật được tích hợp trên các trình duyệt này khá tốt và có khả năng cảnh báo cho bạn về các trang web không an toàn tiềm ẩn.
Tuyệt đối không được tải và cài đặt các ứng dụng từ những nguồn không rõ nguồn gốc, chỉ tải các ứng dụng từ các trang web tin cậy. Nếu đang sử dụng Windows 10, chỉ tải ứng dụng từ Windows Store đã được Microsoft xác minh tính bảo mật.
7. Phải làm gì nếu máy tính của bạn bị nhiễm malware
Dưới đây là một số giải pháp mà bạn có thể làm để hồi phục hệ thống bị nhiễm malware (phần mềm độc hại).
Trong trường hợp máy tính của bạn bị nhiễm virut, worm, ransomware hoặc một loại phần mềm độc hại khác, bước đầu tiên bạn cần làm là ngắt kết nối thiết bị khỏi mạng và tắt Wifi trên máy tính để ngăn phần mềm độc hại lây lan (hoặc, nếu không thể làm điều đó, bạn có thể kill hoặc loại bỏ khỏi phạm vi trên Wifi của bạnhoặc tắt router cho đến khi bạn đã kill được các lây nhiễm).
Nếu có thể kiểm soát được máy tính của mình, bạn có thể sử dụng Windows Defender Antivirus quét offline. Ngoài ra, bạn có thể tạo một một ổ USB Bootable có khả năng khởi động với Windows Defender Antivirus để thực hiện quét offline.
Trong trường hợp, nếu bạn đang sử dụng một chương trình, phần mềm diệt virus khác, bạn có thể kiểm tra trên trang web hỗ trợ phần mềm tham khảo các bước hướng dẫn thực hiện quét offline.
Nếu không thể loại bỏ được malware (phần mềm độc hại), đến lúc bạn khôi phục hệ thống của mình từ bản sao lưu. Nếu chủ có một bản sao lưu dữ liệu, bạn có thể thực hiện “cài đặt sạch” (clean install) Windows 10, sau đó khôi phục lại các file từ sao lưu. Ngoài ra, bạn sẽ phải cấu hình lại trải nghiệm người dùng và cài đặt lại các ứng dụng đã cài đặt trước đó.
Cuối cùng trong trường hợp nếu không thể loại bỏ được malware (phần mềm độc hại) và bạn cũng không có bản sao lưu nào, cách tốt nhất là hãy liên lạc với một chuyên gia máy tính để được trợ giúp.
Trên đây chúng tôi đã giới thiệu cho bạn 7 cách bảo vệ máy tính khỏi các cuộc tấn công của malware. Hy vọng sau khi đọc xong bài viết này bạn sẽ có thêm nhiều kiến thức, kinh nghiệm để bảo vệ máy tính cũng như dữ liệu của mình khỏi các cuộc tấn công của malware, virus, ransomware, worm, trojan và rootkit.
https://thuthuat.taimienphi.vn/7-cach-bao-ve-may-tinh-khoi-cac-cuoc-tan-cong-cua-malware-25183n.aspx
Và tất nhiên, nếu có bất kỳ câu hỏi nào bạn có thể tìm kiếm sự giúp đỡ của Taimienphi.vn. Taimienphi.vn hy vọng có thể trả lời câu hỏi của bạn sớm nhất có thể.