Trong trường hợp nếu có nhiều kết nối WiFi, bạn có thể cấu hình Windows cho phép hoặc chặn các kết nối WiFi cụ thể. Bài viết này Taimienphi.vn sẽ hướng dẫn bạn cách sử dụng Command Prompt (CMD) để chặn hoặc cho phép kết nối WiFi trên Windows 10. Ngoài ra bạn có thể áp dụng cách này để chặn các mạng WiFi không tin cậy.
Khi click vào biểu tượng mạng trên thanh Taskbar để kết nối với mạng WiFi, Windows sẽ hiển thị tất cả các mạng WiFi có sẵn, giúp bạn có thể dễ dàng chọn mạng và kết nối.
Tuy nhiên nếu có quá nhiều mạng WiFi hoặc các điểm truy cập ở gần bạn, các kết nối WiFi trông sẽ khá lộn xộn, và bạn phải di chuyển khá nhiều để có thể tìm điểm truy cập cần thiết. Trường hợp này bạn có thể sử dụng Command Prompt để chặn hoặc cho phép kết nối WiFi trên Windows 10
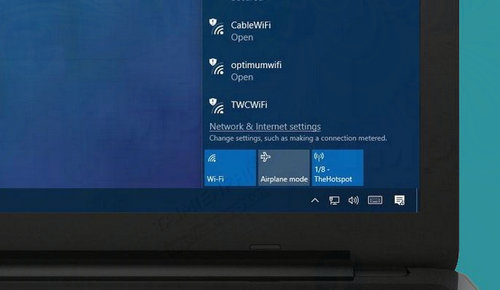
Chặn kết nối WiFi
Windows không cung cấp bất kỳ tùy chọn nào trong ứng dụng Settings cũng như Control Panel, tuy nhiên bạn có thể dễ dàng chặn kết nối WiFi bằng cách sử dụng Command Prompt. Để chặn kết nối WiFi, tất cả những gì bạn cần là tên mạng hoặc SSID. Để lấy tên mạng WiFi, chỉ cần tìm trên cửa sổ kết nối mạng (kích chuột phải vào biểu tượng mạng trên thanh Taskbar).
Khi một kết nối WiFi bị chặn, nó không còn xuất hiện trên cửa sổ các kết nối mạng nữa, và bạn không thể kết nối với mạng đó.
Đầu tiên nhập Command Prompt vào khung Search trên Start Menu, trên danh sách kết quả tìm kiếm, kích chuột phải vào đó chọn Run as Administrator.
Trên cửa sổ Command Prompt, thực thi lệnh dưới đây để chặn kết nối mạng WiFi. Lưu ý thay thế WiFi Network Name bằng tên mạng hoặc SSID của bạn.
netsh wlan add filter permission=block ssid="WiFi Network Name" networktype=infrastructure

Sau khi thực thi lệnh xong, mạng WiFi của bạn sẽ được thêm vào bộ lọc danh sách đen, và bạn sẽ không nhìn thấy hoặc kết nối với WiFi đó nữa.
Nếu muốn cho phép lại mạng WiFi, bạn chỉ cần xóa mục khỏi danh sách đen là xong. Để làm được điều này, bạn thực hiện các bước tương tự và nhập lệnh dưới đây vào cửa sổ Command Prompt:
netsh wlan delete filter permission=block ssid="WiFi Network Name" networktype=infrastructure
Lưu ý: Thay thế WiFi Network Name bằng tên kết nối mạng bị chặn.
Nếu không nhớ tên mạng bị chặn, bạn sử dụng lệnh dưới đây. Lệnh này sẽ liệt kê tên tất cả các mạng WiFi được cho phép và bị chặn:
netsh wlan show filters

Cho phép kết nối mạng WiFi
Ngoài chặn các mạng WiFi đã chọn và cho phép các mạng khác, bạn có thể cho phép các mạng WiFi đã chọn và chặn các mạng khác. Loại danh sách trắng này khá hữu ích trong trường hợp nếu bạn muốn hệ thống của mình chỉ kết nối với các mạng tin cậy.
Cũng giống như trên, mở Command Prompt dưới quyền Admin và thực thi lệnh dưới đây để cho phép một mạng WiFi:
netsh wlan add filter permission=allow ssid="WiFi Network Name" networktype=infrastructure

Lưu ý: Thay thế WiFi Network Name bằng tên SSID thực tế.
Nếu có nhiều kết nối WiFi, lặp lại các bước tương tự để thêm mạng WiFi vào bộ lọc danh sách trắng. Sau khi thực hiện xong, sử dụng lệnh CMD dưới đây để chặn tất cả các mạng không thuộc danh sách trắng:
netsh wlan add filter permission=denyall networktype=infrastructure
Từ giờ hệ thống của bạn chỉ có thể xem và kết nối với các mạng WiFi được cho phép. Nếu muốn chặn một mạng WiFi đã được cho phép trước đó, tất cả những gì bạn cần là xóa mục nhập đó khỏi danh sách cho phép. Để làm được điều này, bạn sử dụng lệnh dưới đây:
netsh wlan delete filter permission=allow ssid="WiFi Network Name" networktype=infrastructure
Nếu không muốn sử dụng danh sách trắng cho phép các mạng WiFi cụ thể và chặn tất cả các mạng khác, bạn sử dụng lệnh dưới đây. Lệnh CMD này sẽ xóa bộ lọc “từ chối tất cả” và cho phép tất cả các mạng WiFi trong danh sách trắng cũng như các mạng khác:
netsh wlan delete filter permission=denyall networktype=infrastructure
Bài viết trên Taimienphi.vn vừa hướng dẫn bạn cách sử dụng Command Prompt để chặn hoặc cho phép kết nối WiFi trên Windows 10. Chia sẻ ý kiến, kinh nghiệm của bạn về cách chặn và cho phép kết nối WiFi trên Windows 10 cho Taimienphi.vn nhé.
https://thuthuat.taimienphi.vn/su-dung-command-prompt-de-chan-hoac-cho-phep-ket-noi-wifi-30189n.aspx
Ngoài những cách sử dụng Command Prompt để chặn hoặc cho phép kết nối WiFi trên Windows 10 trên, bạn có thể tham khảo thêm 5 thủ thuật Command Prompt mà ít người dùng biết đến để nâng cao kĩ năng sử dụng Command Prompt của mình nhé.