Nếu đang sử dụng Windows 10 và bạn chủ yếu sử dụng Wifi chứ không phải mạng dây. Ngoài các mạng Wifi mà bạn có thể nhìn thấy khi kết nối, còn có các mạng Wifi ẩn. Câu hỏi đặt ra là làm thế nào để kết nối mạng Wifi ẩn? Trong bài viết dưới đây Taimienphi.vn sẽ hướng dẫn bạn 2 cách kết nối mạng Wifi ẩn trong Windows 10.
Ngày nay, việc phá vỡ lớp bảo mật Wifi không phải quá khó khăn. Vì thế để bảo vệ mạng Wifi của mình, bạn có thể thiết lập để ẩn mạng Wifi đó. Nếu vừa tạo một Wifi ẩn và bạn muốn kết nối với mạng Wifi đó trong Windows 10, bài viết dưới đây Taimienphi.vn sẽ hướng dẫn bạn cách kết nối mạng Wifi ẩn trong Windows 10.

Cách kết nối mạng Wifi ẩn trong Windows 10
Wifi ẩn là gì?
Đúng như cái tên của nó, mạng ẩn là mạng được ẩn theo mặc định. Khi tìm kiếm các mạng Wifi có sẵn trên điện thoại hoặc máy tính, bạn sẽ thấy tên các mạng Wifi đó được thiết lập là hiển thị. Vì mạng Wifi ẩn không phát tên nên bạn không thể tìm thấy các mạng này trong danh sách tìm kiếm.
Nếu mạng Wifi hiển thị, bạn không cần nhập SSID hoặc tên mạng. Tuy nhiên nếu mạng Wifi bị ẩn, bạn phải nhập SSID theo cách thủ công cùng với kiểu bảo mật và mật khẩu. Người dùng thường lựa chọn ẩn Wifi, ẩn SSID Viettel, FPT, GPON, HUAWEI và một số modem khác để hệ thống mạng được an toàn hơn.
Có 2 cách để kết nối mạng Wifi ẩn trong Windows 10. Chi tiết từng cách Taimienphi.vn sẽ giới thiệu trong phần tiếp theo đưới đây.
Cách kết nối mạng Wifi ẩn trong Windows 10
Cách 1: Kết nối mạng Wifi ẩn trong Windows 10 thông qua Windows Settings
Hầu hết người dùng không quen áp dụng phương pháp này, tuy nhiên bạn có thể sử dụng Windows Settings để kết nối với mạng Wifi ẩn trong Windows 10 mà không có bất kỳ vấn đề nào xảy ra.
Đầu tiên mở Windows Settings bằng cách nhấn Windows + I. Hoặc cách khác là click chọn Start Menu, sau đó click chọn biểu tượng hình răng cưa để mở Windows Settings. Hoặc có thể nhập Windows Settings vào khung Search Cortana hoặc khung Search trên thanh Taskbar để mở.
Trên cửa sổ Windows Settings, bạn điều hướng tới Network & Internet =>Wifi. Ở khung bên phải bạn tìm và click chọn tùy chọn có tên là Manage known networks.
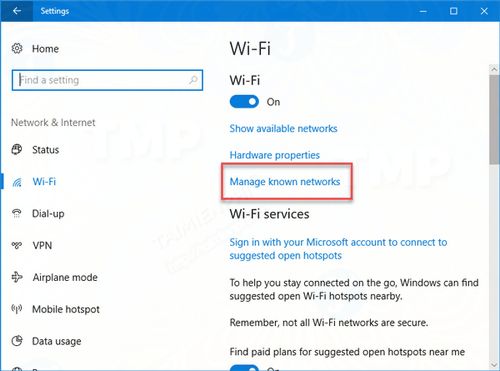
Trên cửa sổ tiếp theo bạn click chọn nút Add a new network.

Tiếp theo nhập tên mạng hoặc SSID, chọn kiểu bảo mật (Open, WPA2-Personal AES, ...), nhập mật khẩu nếu nó không mở và đánh tích chọn hộp nằm kế bên tùy chọn Connect automatically.

Cuối cùng click chọn nút Save. Ngay lập tức máy tính của bạn sẽ được kết nối với mạng Wifi ẩn.
Cách 2: Kết nối mạng Wifi ẩn trong Windows 10 thông qua khay hệ thống
Cách này đơn giản hơn rất nhiều vì người dùng không cần phải thao tác mở cửa sổ Windows Settings.
Nếu máy tính Windows 10 của bạn hỗ trợ Wifi, bạn sẽ nhìn thấy biểu tượng Wifi trên khay hệ thống, thay thế cho biểu tượng mạng.
Đầu tiên click chọn biểu tượng Wifi trên khay hệ thống. Tìm mạng Wifi có tên là Hidden Network và đánh tích chọn tùy chọn Connect automatically trước khi click chọn nút Connect.

Sau đó nhập tên mạng và mật khẩu để kết nối với mạng Wifi ẩn trong Windows 10.
https://thuthuat.taimienphi.vn/cach-ket-noi-mang-wifi-an-trong-windows-10-32941n.aspx
Trên đây Taimienphi.vn vừa hướng dẫn bạn 2 cách kết nối mạng wifi ẩn trong Windows 10. Một lưu ý nhỏ là cách thứ 2 không phổ biến lắm vì một số người dùng báo cáo trên menu khay hệ thống của họ không hiển thị tùy chọn Hidden Network. Nếu muốn kết nối với mạng Wifi ẩn trong Windows 10, bạn có thể thực hiện theo cách đầu tiên ở trên.